Reducir el ruido en Lightroom es una de las formas más sencillas de eliminar el ruido de tus fotos, y recientemente, gracias a la incorporación de reducción de ruido mediante IA en Lightroom, ha pegado una salto exponencial.
Si ya utilizas este software, sabrás que puedes utilizar Lightroom para reducir ruido en tus archivos RAW, pero puede que te estés preguntando: ¿cuáles son los mejores ajustes para reducir ruido en Lightroom? O, ¿cómo utilizar la nueva función de reducción de ruido mendiante inteligencia artificial de Lightroom?
Sigue leyendo porque a lo largo de este artículo aprenderás todo lo que necesitas saber sobre el proceso de reducción de ruido en Lightroom.

Es imprescindible saber eliminar el ruido de tus imágenes para obtener los mejores resultados
Hoy en día, existe una gran variedad de software para reducción de ruido, pero Lightroom es el más utilizado por una simple razón: es rápido y fácil de usar.
Como bien sabrás, pocas cosas deterioran tanto el aspecto de una imagen digital como el ruido, por lo que es muy importante saber qué es el ruido y que tipos existen y conocer cómo reducir el ruido digital usando los parámetros de cámara adecuados.
En este artículo nos centraremos en cómo reducir ruido en Lightroom:
-
- Pasos básicos para reducir el ruido en Lightroom
- Lightroom Denoise AI
- Mejores ajustes de reducción de ruido en Lightroom
- Reducción de ruido en Lightroom de manera local
- Mejores plugins para reducir ruido en Lightroom
- Lightroom vs. Denoise AI & PureRAW
- Eliminar el ruido a través de Adobe Photoshop Lightroom mobile
Cómo reducir el ruido en Lightroom paso a paso
De forma resumida, puedes reducir el ruido en Lightroom siguiendo los siguientes pasos:
-
- Importa tu imagen en Lightroom.
- Abre la pestaña de Revelar
- Dirígete al módulo de Detalle, donde encontrarás todos los deslizadores.
- Despliega la opción de Reducción de Ruido Manual.
- Aumenta la Luminancia hasta que el ruido desaparezca.
- Incrementa el Detalle de Luminancia ligeramente y de forma progresiva, para recuperar parte de la nitidez que se haya perdido.
- Sube el Contraste de la misma forma, para recuperar parte del contraste que se haya perdido con la reducción de ruido.
- Ajusta el deslizador de color, si tu fotografía tiene ruido de color, hasta que veas que ese ruido desaparece.
- Regula el detalle de color para afinar el ajuste anterior.
- Prueba ajustando el suavizado para acabar de perfeccionar la reducción de ruido de color de Lightroom.

Estos pasos te ayudarán a reducir el ruido en tus imágenes y obtener la mejor calidad
Esta es la forma tradicional de reducir ruido en Lightroom; sin embargo, Adobe recientemente añadió reducción de ruido mediante IA en Lightroom, lo que hace que el proceso de reducción de ruido en Lightroom mucho más sencillo y mejor. A continuación veremos cómo utilizar la reducción de ruido mediante IA en Lightroom.
Cómo usar la reducción de ruido por IA de Lightroom
la reducción de ruido mediante IA es la función más reciente añadida al conjunto de herramientas de Lightroom. Es una actualización muy importante porque ahora, además de la reducción de ruido tradicional, también puedes aprovechar las ventajas de la inteligencia artificial para reducir ruido en tus archivos RAW. Utilizar la reducción de ruido por IA de Lightroom te permitirá deshacerte del ruido, pero a su vez mantener el detalle y la nitidez. Esta herramienta resulta realmente útil sobre todo para las imágenes que han sido capturadas usando un valor ISO muy alto, donde el método tradicional se queda corto.
NOTA: Para usar esta función, necesitas tener Lightroom v12.3 como mínimo.
En esta sección aprenderás cómo usar la herramienta de reducción de ruido mediante IA de Lightroom:
-
- Importa tu imagen en Lightroom
- Abre la pestaña de Revelar
- Baja hasta el módulo de Detalle
- Haz clic en el botón de Reducción de ruido
- En la ventana emergente, ajusta la cantidad de reducción de ruido con el deslizador
- Haz clic en Mejora y espera a que Lightroom termine de procesar la imagen.
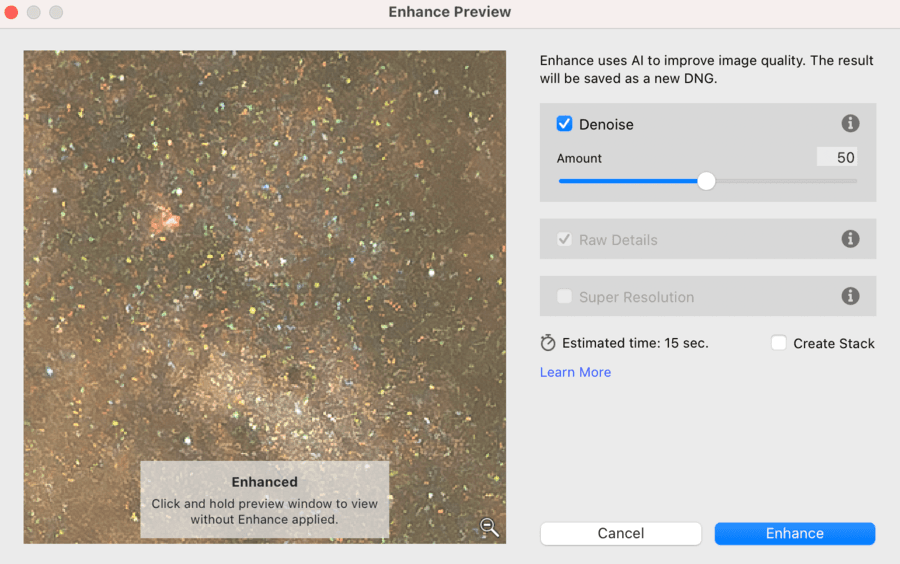
Nueva interfaz de reducción de ruido en Lightroom usando inteligencia artificial
NOTA: Dependiendo de la capacidad de procesamiento de tu ordenador, Lightroom puede tardar desde unos segundos hasta unos minutos en procesar la imagen libre de ruido.
He probado la nueva función de reducción de ruido de Lightroom mediante IA, y he hecho un comparativa con Topaz Denoise AI y DxO PureRAW para ver cual proporciona mejores resultados. ¡Sigue leyendo para aprender más!
Mejores Ajustes para eliminar el ruido en Lightroom
En esta sección, te mostraré el mejor flujo de trabajo para reducir ruido en Lightroom utilizando el método tradicional con los deslizadores. Estos ajustes pueden ayudarte a obtener archivos RAW más limpios y sin ruido.
La opción básica será utilizar los deslizadores que encontramos en el panel de Detalle, pero existen otros métodos para reducir el ruido en Lightroom como, por ejemplo, el uso de plugins para la reducción de ruido en Lightroom, de ajustes locales o la reciente incorporación de la función de inteligencia artificial.
Sigue los pasos que detallo a continuación para quitar el ruido de tus imágenes:
Panel de detalle para reducir el ruido en Lightroom
La principal herramienta para corregir el ruido en la última versión de Lightroom, la encontraremos en el panel de Detalle, donde hay varios deslizadores con los que podrás equilibrar la eliminación del ruido en la fotografía junto con el detalle.
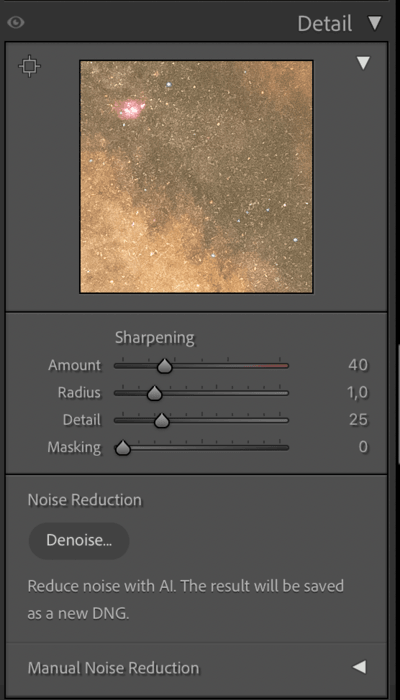
Panel de detalle ne Lightroom
Cómo reducir el ruido de luminancia en lightroom
De cara a reducir el ruido de luminancia en Lightroom dispondremos de tres ajustes:
-
- Luminancia: Sirve para eliminar el ruido de luminancia en Lightroom. Este ajuste afecta de manera general al ruido de nuestro RAW. Cuanto más hacia la derecha lo movamos, más ruido reduciremos, pero también sacrificaremos mas textura y contraste, por lo que en general conviene moverse en valores bajos.
-
- Detalle: Después de aplicar la reducción de ruido de luminancia, podemos recuperar parte del detalle perdido con este deslizador.
-
- Contraste: Después de recuperar el detalle, con este deslizador podremos recuperar parte del contraste que hemos sacrificado con el primer ajuste de luminancia.
Cómo reducir el ruido de color en Lightroom
Para reducir el ruido de color en Lightroom, podremos ajustar las siguientes opciones:
-
- Color: Con este ajuste eliminaremos el ruido de color en Lightroom. Es un ajuste muy efectivo, aunque puede tener efectos secundarios, como alterar el color en zonas que no corresponde.
-
- Detalle: Ayuda a recuperar detalle, pero sin añadir ruido como sucede con el ajuste de detalle del ruido de luminancia.
-
- Suavizado: De cara a ajustar la reducción de ruido de color en fotografía, este ajuste permite suavizar partes de las zonas donde hemos tratado y alterado el ruido de color.
Con todos estos deslizadores, podremos ajustar la reducción de ruido en Lightroom de manera específica en nuestra fotografía.
Es importante:
-
- Identificar si el ruido de nuestra imagen es ruido de luminancia o ruido de color de cara a saber que parámetros ajustar. Esto se puede ver a simple vista.
- Equilibrar los diferentes deslizadores hasta conseguir eliminar el ruido con Lightroom, salvaguardando, en la medida de lo posible, los detalles de la imagen.
Reducción de ruido en Lightroom de manera local
Como has podido ver, reducir el ruido en Lightroom es relativamente sencillo y eficaz. El principal “pero”, es la imposibilidad de aplicar nuestro ajuste de reducción de ruido en Lightroom de una manera selectiva a partes de la imagen como, por ejemplo, podemos ver en nuestra guía para reducir el ruido en Photoshop.
Aun así, si nuestro flujo de trabajo se basa únicamente en Lightroom, tenemos una opción de reducir el ruido a partes de la imagen de manera selectiva a través de los ajustes locales de Lightroom.
Para reducir el ruido de manera local en Lightroom, tendremos la opción de utilizar los siguientes ajustes locales:
-
- Reducción de ruido en Lightroom a través del filtro degradado
- Reducción de ruido en Lightroom a través del filtro radial
- Reducción de ruido en Lightroom a través del pincel
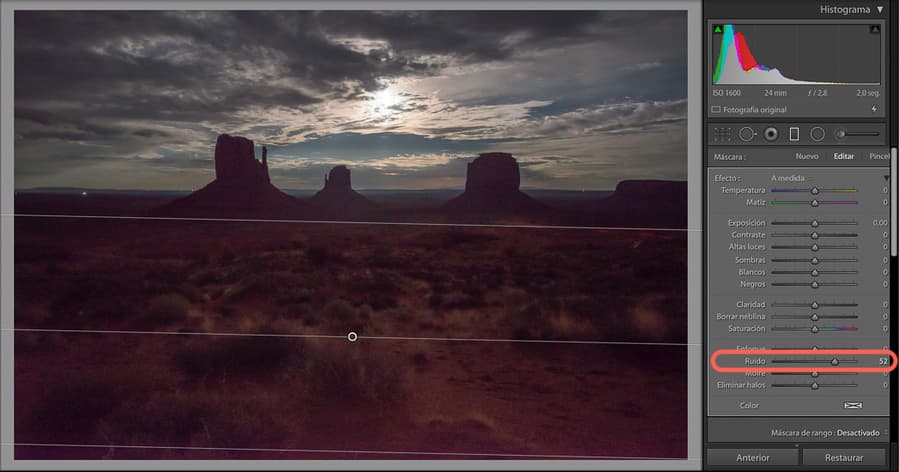
Reducción de ruido en Lightroom a través de ajustes locales: Filtro graduado
Cómo reducir el ruido en Lightroom a través de ajustes locales
Reducir el ruido a través de ajustes locales en Lightroom tiene la gran ventaja de poder tratar de forma específica el ruido en áreas concretas de nuestra imagen. Sin embargo, hay una gran limitación, ya que existe un único deslizador para reducir el ruido sin posibilidad de ajustar la reducción de ruido de luminancia/color como hacemos en el panel de detalle.
Podemos reducir el ruido en Lightroom a través de los ajustes locales siguiendo estos pasos:
- Analiza el ruido de la imagen y valora si es mejor reducir el ruido de forma general o si el ruido aparece en una zona muy concreta de la imagen.
- Si el ruido se encuentra en un área concreta, analiza esta zona y decide el tipo de filtro:
- En fotografías nocturnas, el ruido comúnmente aparece de forma más pronunciada en la parte inferior de la imagen. Si es este el caso prueba trazando un filtro graduado.
- Si el ruido aparece en un área concreta, pero con peso en la imagen, como por ejemplo una zona sombreada en la parte derecha, prueba dibujando un filtro radial.
- Si la parte de grano es un área pequeña e irregular, prueba a pintar toda esa zona con el pincel usando una opacidad media-baja.
- Utiliza el deslizador de ruido hacia la derecha hasta que veamos que el ruido desparece.
- Como paso final, no podemos ajustar de forma avanzada este deslizador de reducción de ruido, pero si el resto de ajustes locales, por lo que si hemos perdido detalle o contraste lo podemos recuperar a través de los parámetros de claridad y contraste genéricos.
Por último, y antes de pasar a ver la reducción de ruido con Plugins en Lightroom, quería responder a una pregunta que muchos fotógrafos se preguntan:
¿Cúando debo eliminar el ruido en Lightroom?
Al trabajar de forma no destructiva con archivos Raws, no importa el momento o el paso en el que reduzcamos el ruido en Lightroom, ya que esto se podrá deshacer en cualquier momento sin afectar al archivo.
En mi caso, me gusta hacerlo al final del proceso después de haber aplicado todos los ajustes básicos y de color, aunque como hemos dicho, no habría ningún problema al hacerlo al principio.
Reducción de ruido con plugins de Lightroom
Además de la reducción de ruido en Lightroom a través de las herramientas que ofrece el programa, tenemos también la posibilidad de eliminar el ruido en Lightroom a través de plugins.
Estos plugins de otros desarrolladores, nos permitirán utilizar mecanismos diferentes para quitar el ruido en Lightroom, y, en algunos casos, suplir carencias de este programa como realizar una eliminación de ruido avanzada en áreas selectivas de la imagen.
Mejores Plugins para reducir el ruido en Lightroom
Existe una gran variedad, pero estos son los mejores plugins para eliminar el ruido en Lightroom:
 Plugin de Topaz Denoise AI para Lightroom
Plugin de Topaz Denoise AI para Lightroom
Después de haber realizado muchas pruebas, en mi opinión, Topaz Denoise AI es el mejor plugin para reducir el ruido en Lightroom.
Topaz utiliza un algoritmo avanzado para eliminar el ruido en Lightroom conservando una gran cantidad de detalle.
Como ya te conté en la comparativa de mejores plugins para reducir el ruido en fotografía, Topaz usa un algoritmo de Inteligencia Artificial que sirve para mantener el detalle a la hora de eliminar ruido. Este ajuste es especialmente efectivo en cielos estrellados, ya que no perderemos las estrellas, como ocurre con otros plugins.
Además, Topaz permite trabajar con un sistema de capas, máscaras y opacidad avanzado, lo que ayuda a ajustar de manera muy selectiva nuestra reducción de ruido en Lightroom. Puedes ver su precio actual aquí.
Actualización: Después de esta review he comenzado a usar Topaz DeNoise AI para reducir el ruido en todas mis fotografías. Además, hemos escrito una review y tutorial sobre Topaz DeNoise AI aquí.
 Plugin de DxO PureRAW para Lightroom
Plugin de DxO PureRAW para Lightroom
DxO PureRAW es uno de los mejores programas para reducir el ruido, and también un plugin para Lightroom que lo hace muy útil. Si estás buscando un programa de reducción de ruido efectivo para acompañar a Lightroom, PureRAW no te defraudará.
Adicionalmente, DxO PureRAW también se puede usar como programa independiente. Descarga DxO PureRAW y pruébalo gratis.
No te olvides de leer la review completa de DxO PureRAW.
 Plugin de ON1 NoNoise para Lightroom
Plugin de ON1 NoNoise para Lightroom
ON1 NoNoise AI es otro gran programa con un plugin para Lightroom. En ocasiones queda eclipsado por la competencia; pero, este programa de reducción de ruido mediante IA es uno de los mejores del mercado. Viene con una gran variedad de herramientas para mejorar tus imágenes y poder sacar el máximo provecho a tus archivos RAW. Descarga ON1 NoNoise AI y pruébalo totalmente gratis.
Lee la review completa sobre ON1 NoNoise AI para aprender más.
 Plugin de Luminar para Lightroom
Plugin de Luminar para Lightroom
Luminar es una gran opción como plugin para reducir el ruido en Lightroom, ya que, además de reducir el ruido de luminosidad y el ruido de color de manera avanzada, podremos usar máscaras y filtros para aplicarlo de forma aún mas selectiva.
El principal pero que he visto reduciendo el ruido con Luminar en Lightroom, es la cantidad de estrellas que el plugin elimina después de aplicar la reducción de ruido. Para evitar esto, simplemente enmascara con un nivel de opacidad medio la zona de estrellas.
Puedes instalar Luminar de forma permanente en Lightroom a través de este enlace. También tienes la opción de descargarte la versión de prueba de forma gratuita aquí.
 Plugin de Nik Collection Dfine 2 para Lightroom
Plugin de Nik Collection Dfine 2 para Lightroom
Otra opción es reducir el ruido con el plugin Dfine 2 para Lightroom del paquete de Nik Collection 3.
En Dfine 2, tenemos tanto la opción de usar una reducción de ruido automática por parte del programa como la opción de seleccionar nosotros mismos las áreas de la imagen con ruido para que el programa ajuste la reducción.
Aunque puede ayudar a complementar la reducción de ruido en Lightroom, me parece un plugin demasiado lento y manual al tener que seleccionar tu mismo las áreas con ruido para que pueda ser efectivo y los ajustes locales no son tan selectivos como los de Topaz o Luminar.
Puedes hacerte con este plugin a través de esta página de la empresa DxO.

Lightroom tiene un conjunto muy completo de plugins de terceros para reducir ruido
Por otro lado, si ya has decidido hacerte con un plugin es posible que te preguntes:
¿QUÉ PLUGIN DE REDUCCIÓN DE RUIDO DEBERÍA USAR?
La respuesta es compleja, ya que todos los plugin de la lista son efectivos y dan garantías para reducir el ruido en Lightroom.
En mi opinión, si tuviera que elegir algún plugin, quizá optaría por alguno que ofreciera la posibilidad de aplicar el efecto de forma más selectiva (el gran inconveniente de Lightroom), y de paso incluyera más funciones además de la reducción de ruido.
Topaz Denoise AI es el plugin que más utilizo para reducir el ruido en mis imágenes. Conserva el detalle, especialmente en zonas de cielo, gracias a sus algoritmos de inteligencia artificial. Además, Topaz Denoise AI ofrece un función de detección de bordes que resulta muy útil para para aplicar los ajustes de forma selectiva.
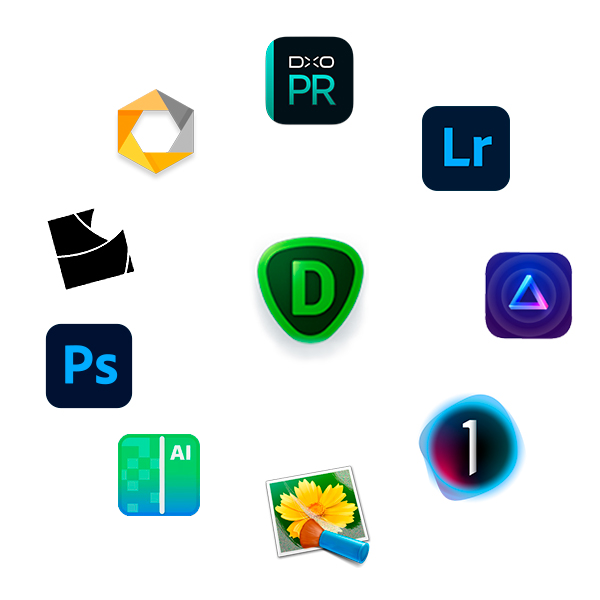
Estos son algunos de los mejores programas de reducción de ruido para fotógrafos
Otras dos grandes opciones son DxO PureRAW y ON1 NoNoise AI. PureRAW no tiene rival cuando se trata de reducción de ruido y conservar detalle; sin embargo, no lo uso tan a menudo por la falta de herramientas para modificar los ajustes. ON1 NoNoise AI ofrece grandes herramientas, no sólo para reducir ruido, pero también para enmascarar o clonar ajustes.
Si todavía tienes dudas sobre qué plugin es el más adecuado para ti, te recomiendo que descargues las versiones de prueba, y compruebes por ti mismo cuál se ajusta mejor a tus necesidades.
Lightroom Denoise AI vs. Topaz Denoise AI & DxO PureRAW
La última actualización de Adobe Lightroom le ha convertido en un gran competidor para otros productos de reducción de ruido mediante IA, como Topaz Denoise AI y DxO PureRAW. He estado usando estas herramientas durante mucho tiempo, y naturalmente, quería ver cómo rinde la nueva y mejorada reducción de ruido de Lightroom frente a los mejores programas de reducción de ruido mediante IA del mercado.
Lightroom Denoise AI:
La nueva opción de reducción de ruido mediante IA de Lightroom ha dado mucho de qué hablar en la comunidad fotográfica. He realizado pruebas con varias imágenes, y los resultados son buenos; sin embargo, no está al mismo nivel que programas como Topaz Denoise AI o DxO PureRAW. La interfaz para la reducción de ruido de Lightroom es muy simple y tiene muy pocas opciones; no hay distintos modelos entre los que elegir, y apenas ofrece opciones de personalización. El tiempo de procesado también es más alto que la competencia. En general, Topaz Denoise AI y DxO PureRAW ganan en todos los aspectos.
En este ejemplo, puedes ver un antes y despuçes de una imagen procesada con la nueva herramienta de reducción de ruido mediante IA de Lightroom. Los resultados son buenos, y estoy seguro de que mejorarán con el tiempo.
Comparativa entre Lightroom Denoise AI, Topaz Denoise AI y DxO PureRAW
La capacidad de reducción de ruido mediante IA de Lightroom es impresioante, sobre todo teniendo en cuenta que es la primera versión; sin embargo, Topaz Denoise AI y DxO PureRAW todavía llevan la delantera cuando se trata de conservar detalle. Entonces, cual de estos tres programas de reducción de ruido es mejor para ti?
-
- Lightroom: Lightroom Denoise AI es mejor para aquellos usuarios que busquen un flujo de edición sencillo, sin tener que sacrificar ninguno de los beneficios. Además, si ya tienes una licencia de Lightroom Classic y no quieres gastar más dinero en un software de terceros, esta es tu mejor opción.
- Topaz Denoise AI: Topaz Denoise AI es el mejor programa de reducción de ruido del mercado. Si buscas resultados excepcionales, además de una gran variedad de herramientas y modelos de IA para mejorar tu imagen, debes decantarte por Topaz Denoise AI. Este es el programa de reducción de ruido que utilizo en todas mis fotos nocturnas. También tiene un plugin para Lightroom que hace que sea muy fácil implementarlo en mi flujo de edición.
- DxO PureRAW: Si buscar la mejor calidad y detalle en tus fotografías, DxO PureRAW es la mejor opción. Los modelos de IA de PureRAW (PRIME y DeepPRIME) son increíbles. El único punto negativo de PureRAW es la falta de opciones de personalización y herramientas para mejorar el archivo RAW.
Eliminar el ruido a través de Adobe Photoshop Lightroom mobile
Además de la versión de escritorio, Lightroom también tiene una aplicación móvil, incluyendo la opción de reducir el ruido en la app Adobe Lightroom mobile.
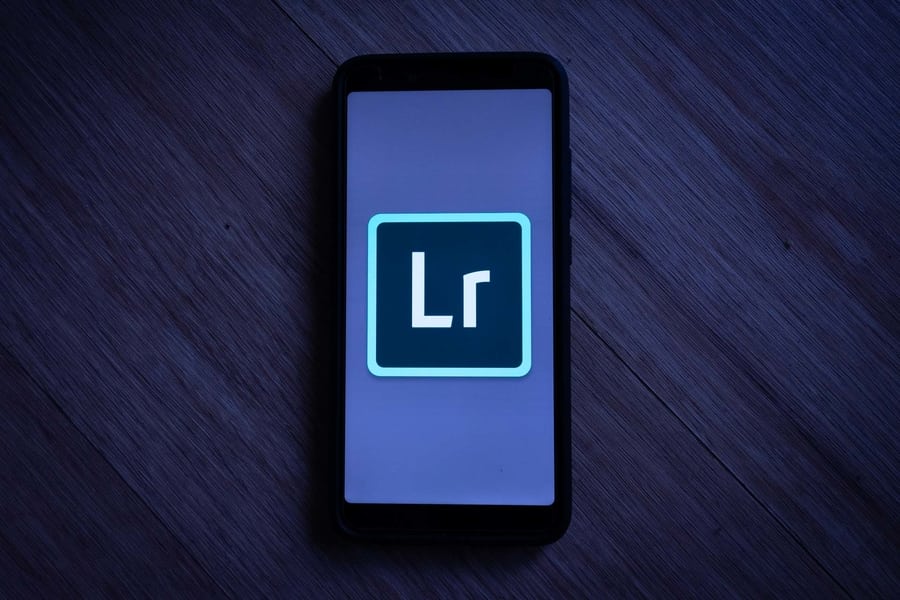
Lightroom app para Android
La aplicación de Lightroom permite realizar una gran variedad de ajustes, y una de ellas, es la reducción de ruido en fotografías móviles, siendo una de las mejores aplicaciones móviles de reducción de ruido para Android y iOS.
Estos serían los pasos para reducir el ruido en tus fotografías móvil a través de la app Lightroom mobile:
- Descárgate la aplicación Adobe Photoshop Lightroom Mobile. (Coste 4,99€/mes)
- Carga la fotografía que has realizado con tu móvil en la cual quieres reducir el ruido.
- Crea un ajuste local que afecte a la zona donde hay ruido.
- Haz click en el triángulo que aparece en la parte central.
- Aplica la reducción de ruido necesaria para eliminarlo de la imagen.
- Cierra el ajuste local y evalúa si la imagen requiere aumentar el detalle, en cuyo caso, habría que añadir claridad.
Como puedes ver, reducir el ruido de tus fotografías móviles con Lightroom es posible. Es cierto que la aplicación no incluye una reducción de ruido exhaustiva y personalizada, pero puede ayudar a quitar el ruido de forma rápida.
Preguntas frecuentes sobre la reducción de ruido en Lightroom
En este tutorial sobre reducción de ruido en Lightroom, he cubierto los puntos clave que necesitas conocer cuando se trata de reducir ruido en Lightroom y cómo usar la nueva herramienta de reducción de ruido mediante IA de Lightroom. A modo de resumen, he creado esta pequeña lista de las preguntas más frecuentes sobre la reducción de ruido en Lightroom.
Conclusión: ¿Merece la pena Lightroom para reducción de ruido?
| Lightroom es uno de los mejores reveladores de fotografías del mercado, y la incorporación de la función de reducción de ruido mediante IA hace que merezca la pena usarlo para esta función. El proceso para reducir el ruido en Lightroom es fácil y efectivo, y es la mejor opción si ya tienes una licencia de Lightroom Classic y no quieres gastar más dinero en un plugin de terceros. Pero si buscas obtener los mejores resultados, te puede interesar Topaz Denoise AI o DxO PureRAW. |
Mi experiencia usando Lightroom para reducir ruido es muy positiva, y ha mejorado aún más gracias a la incorporación de inteligencia artificial. Estas nuevas herramientas seguirán mejorando con el tiempo, haciendo que Lightroom sea todavía mejor para reducir el ruido en futuras actualizaciones.
Espero que este tutorial te ayude a obtener mejores resultados con tus imágenes. Deja un comentario más abajo si tienes cualquier pregunta. Por último, qué opinas de la nueva herramienta de reducción de ruido mediante IA de Lightroom?
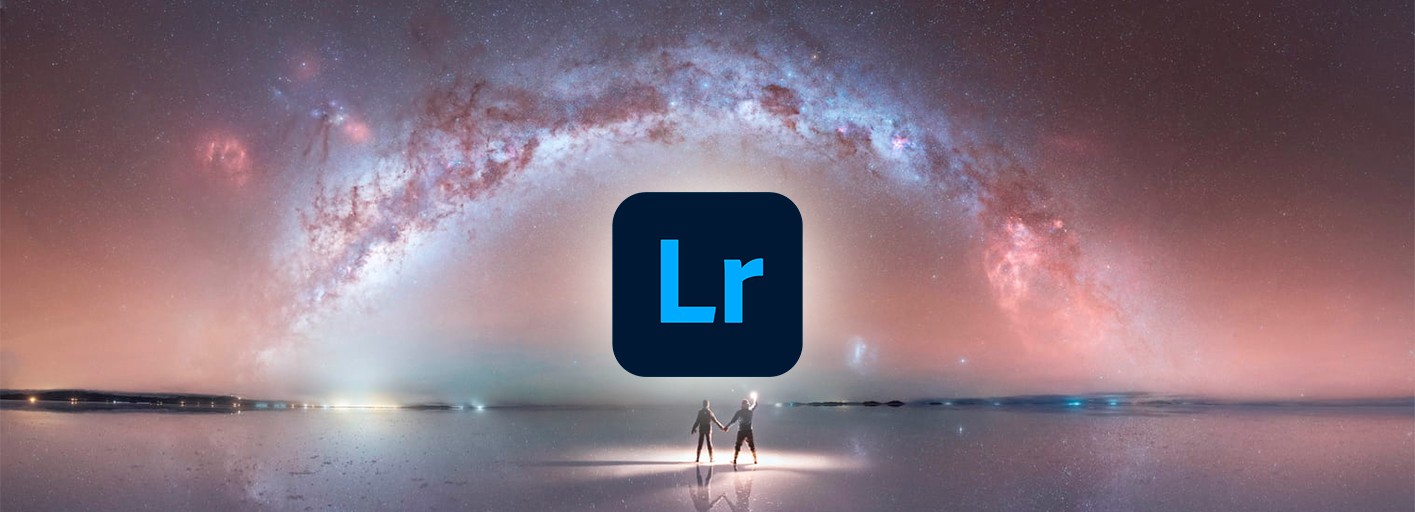

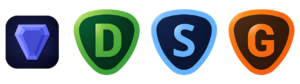
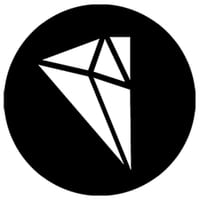
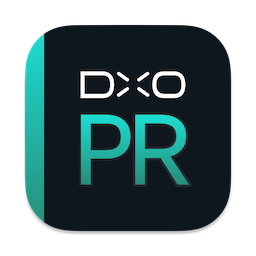

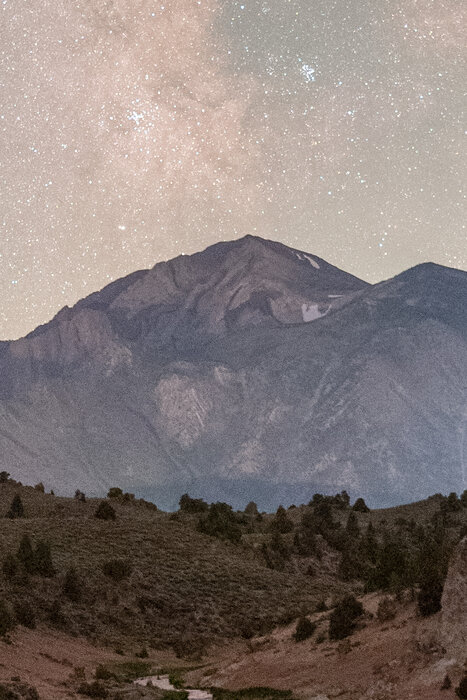
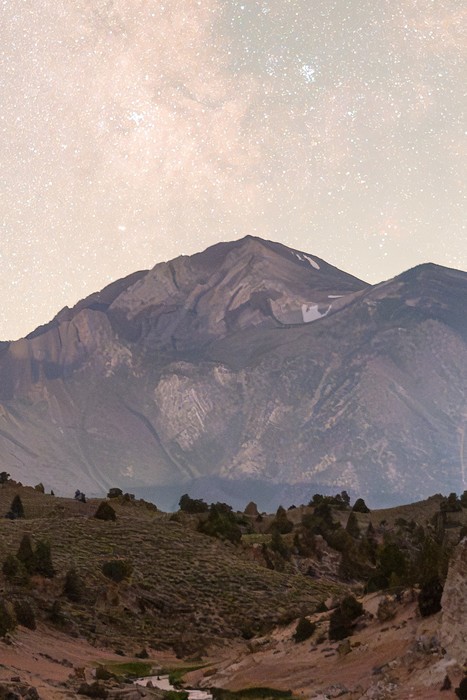
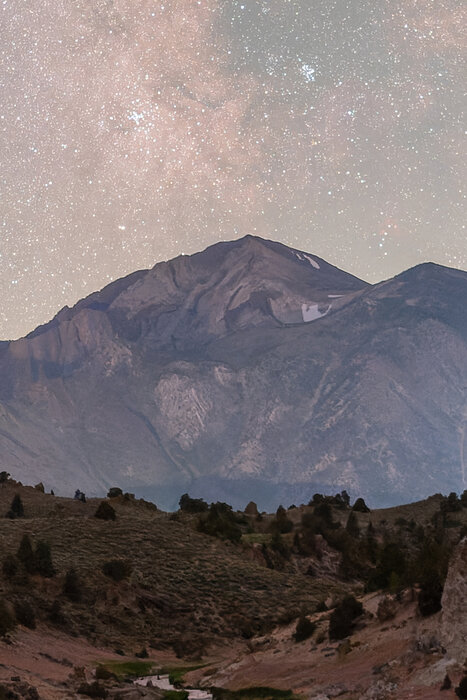
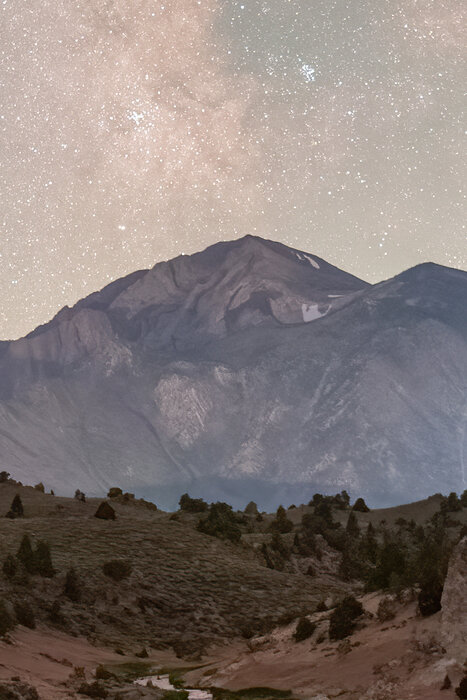



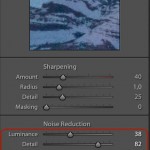
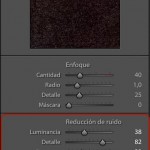

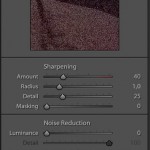


















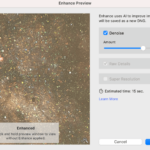
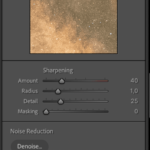















He de confesar que solo he usado la reducción de ruido tradicional de Lightroom ocasionalmente y en general ha quedado por debajo de mis expectativas. Al ver la nueva función basada en AI me he alegrado, pero me disgusta mucho que al final genere un archivo DNG que supone duplicar el almacenamiento. He leído con interés los comentarios que haces de las alternativas, en particular los comentarios sobre Topaz, pero no mencionas nada sobre la salida que producen estos programas o plugins. ¿Podrías comentar este aspecto? Gracias
Hola Jesús,
En Topaz Denoise sí puedes cambiar el formato al que quieras exportar, cuando le des a guardar tan sólo tienes que quitar la opción de «preservar ajustes de salida» y ahí podrás elegir el formato (JPEG, TIFF, DNG, etc.), la calidad de imagen y el perfil de color que desees.
Espero que te sirva y cualquier duda nos dices.
Saludos,
Dan
Dónde diantres está ese panel de detalle? tengo una versión actualizada de la suite de Adobe pero no encuentro ese panel.
En la parte de abajo del panel de la derecha deberías verlo 😉
Muchas gracias por el articulo muy bien desarrollado.
Muchas gracias Jose! Me alegro de que haya ayudado 😉
Dan
Excelente artículo!!!
Tengo una pregunta, hay mucha diferencia entre Topaz de Noise 6 al Topaz de Noise Al
Hola Olga,
Pues si que hay una buena mejora. Tengo pendiente hacer un tutorial del Topaz DeNoise AI para aprender a sacarle todo el jugo. En cuanto lo tenga listo lo mandaré por email.
Un abrazo!
Dan