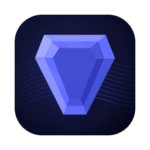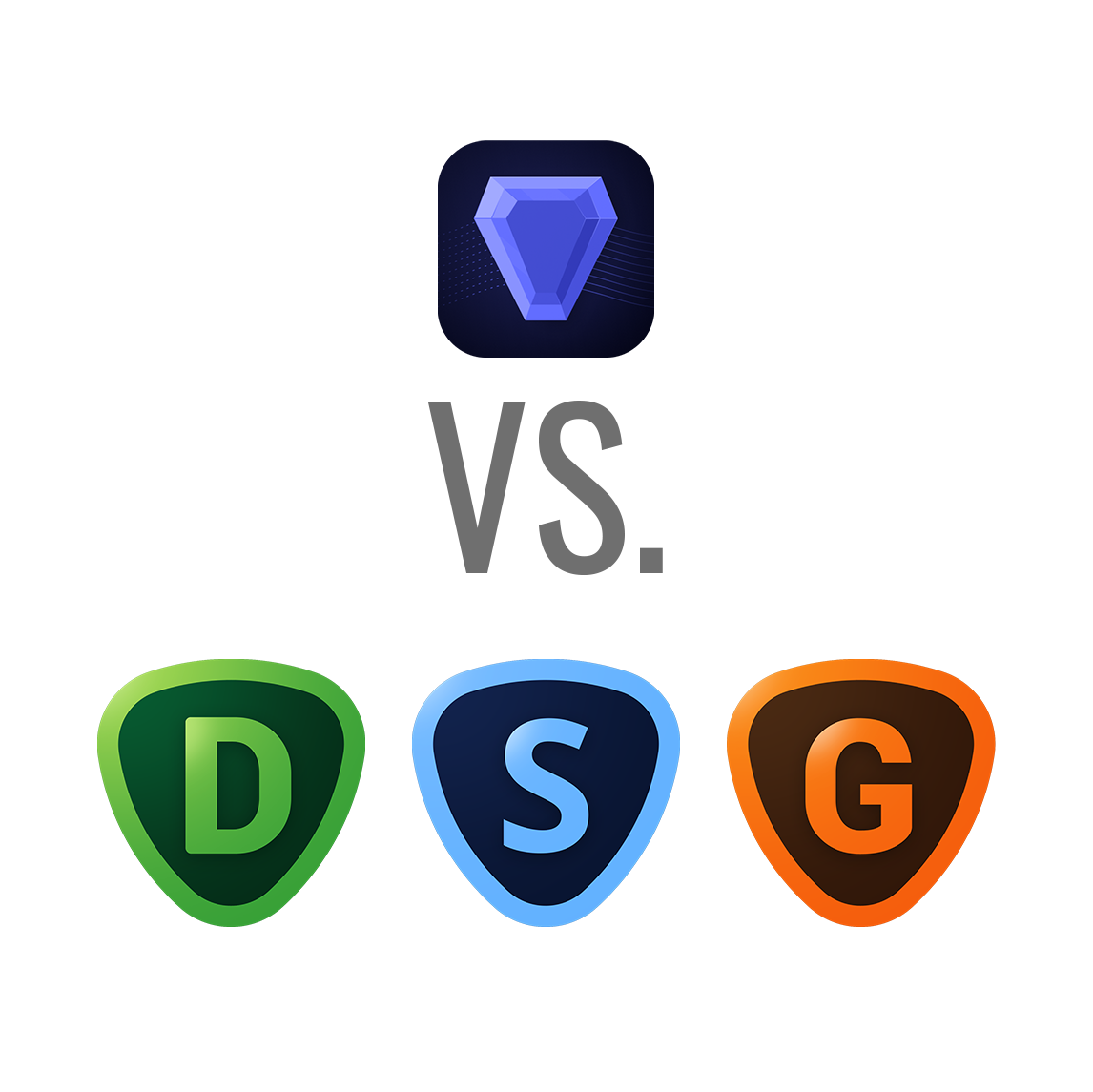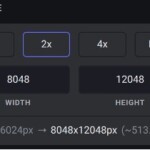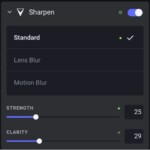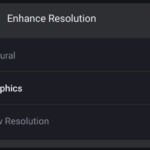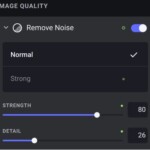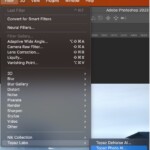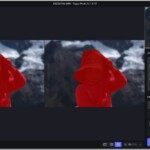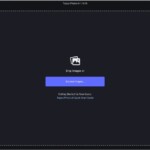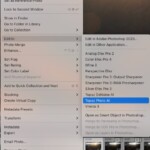Topaz Photo AI es la última incorporación al conjunto de programas de mejora fotográfica de Topaz Labs. Topaz Photo AI combina todas las mejores herramientas de mejora de imágenes de Topaz Labs para detectar y corregir automáticamente problemas de calidad mediante inteligencia artificial.
Este nuevo software también incorpora algunas características nuevas, como la función de Autopilot, para facilitar el proceso. En esta review de Topaz Photo AI, encontrarás un análisis detallado y un tutorial sobre cómo utilizar Topaz Photo AI para mejorar tus imágenes.
He estado usando los programas de Topaz Labs durante años y mi experiencia ha sido genial hasta ahora, pero hay algunas peculiaridades que mencionaré en este artículo. Desde el día en que tuve acceso a Topaz Photo AI, he realizado múltiples pruebas y lo he utilizado en mi flujo de trabajo durante los últimos meses y debo decir que es un software increíble, pero tiene algunas imperfecciones que mencionaré en este artículo.
¿Es Topaz Photo AI el software de mejora de fotos mediante IA definitivo? ¡Sigue leyendo para saber más!
¿Qué es Topaz Photo AI?
Topaz Photo AI es una herramienta todo en uno para reducir el ruido, mejorar la nitidez y ampliar tus fotos utilizando inteligencia artificial. Logra esto mediante una interfaz fácil de usar e intuitiva y con la adición de una nueva función que Topaz Labs llama Autopilot, la cual explicaré con más detalle más adelante en el artículo.
Topaz Labs ha reunido algunas características de Denoise AI, Sharpen AI y Gigapixel AI en una poderosa herramienta para agilizar y facilitar tu flujo de trabajo. El aspecto clave de todos estos programas es el uso de algoritmos basados en inteligencia artificial, lo que permite disfrutar de todos los beneficios de reducir el ruido, mejorar la nitidez y ampliar tus fotos, sin las limitaciones tradicionales, como la pérdida de calidad de imagen.
Todas estas características hacen de Topaz Photo AI un software avanzado; sin embargo, hay algunas cosas que vale la pena mencionar si estás considerando hacerte con este programa.
¡Descubramos más sobre Topaz Photo AI!
Cómo Utilizar Topaz Photo AI: Tutorial Completo
Topaz Photo AI es intuitivo y fácil de usar. En este tutorial de Topaz Photo AI, te mostraré cómo utilizarlo en unos simples pasos.
Descarga e Instalación de Topaz Photo AI
- Descarga e instala Topaz Photo AI: puedes descargar Topaz Photo AI de forma gratuita y probarlo por un periodo de tiempo limitado, o bien, descargar la versión completa de Topaz Photo AI directamente. El programa es compatible tanto con Windows como con macOS. En ambos casos, descarga el archivo de instalación y sigue las instrucciones en pantalla para completar la instalación con éxito.
- Una vez que la instalación haya finalizado, Topaz Photo AI estará instalado tanto como un programa independiente, como un plugin para Lightroom, Photoshop y Capture One.
- Ejecuta Topaz Photo AI: si has comprado el software, puedes iniciar sesión en tu cuenta de Topaz para aplicar la licencia. De lo contrario, puedes comenzar el período de prueba.
Después de haber completado con éxito el proceso de instalación, ¡es hora de aprender cómo utilizar Topaz Photo AI!
Topaz Photo AI Autopilot
Autopilot es una nueva característica añadida a Topaz Photo AI. Autopilot detectará automáticamente, mediante inteligencia artificial, qué aspectos de tu imagen necesitan mejorar y aplicará los mejores ajustes. Autopilot está activado por defecto y se ejecutará automáticamente tan pronto como importes una imagen. Es el primer elemento que verás en la interfaz de Topaz Photo AI.
Autopilot también puede detectar diversos tipos de sujetos y rostros, y aplicar ajustes automáticos locales.
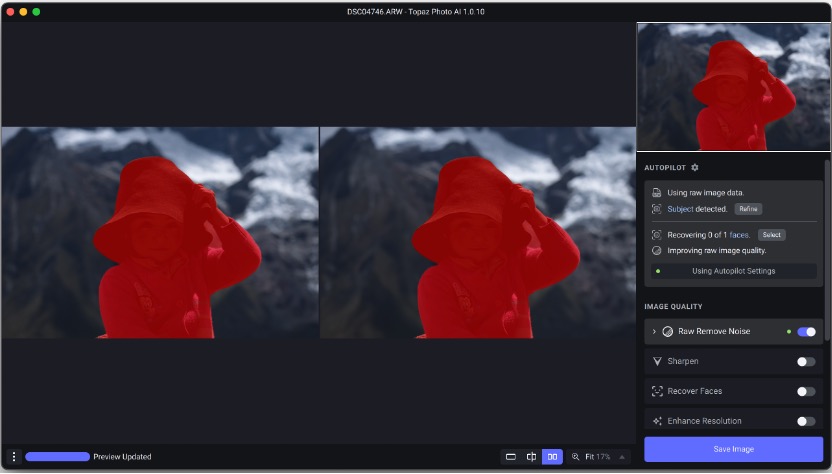
Autopilot en Photo AI puede ayudar a agilizar tu flujo de trabajo.
Autopilot es realmente útil si buscas una corrección rápida; sin embargo, aún puedes ajustar cada configuración según tus preferencias.
Cómo Eliminar el Ruido con Topaz Photo AI
Una de las muchas cosas que puedes hacer con Topaz Photo AI es reducir el ruido digital en tus imágenes, de manera similar a como lo harías con Topaz Denoise AI. Sigue estos simples pasos para reducir eficazmente el ruido en tus imágenes utilizando Topaz Photo AI:
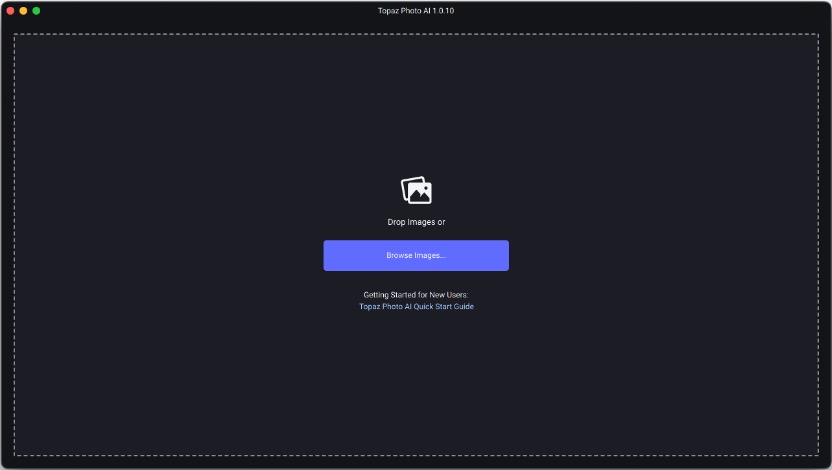
Importa tus imagenes en Photo AI para empezar a editar
- Abre Topaz Photo AI.
- Arrastra y suelta o busca tu imagen.
- Autopilot aplicará automáticamente ajustes básicos.
- Expande el módulo de reducción de ruido y elige entre reducción de ruido normal o reducción de ruido intensa. Generalmente, recomiendo usar la opción normal, pero esto dependerá de la imagen. Encontrarás dos controles deslizantes:
- Fuerza: ajusta la cantidad de reducción de ruido que se aplicará.
- Detalle: ajusta la cantidad de detalle que se recuperará.
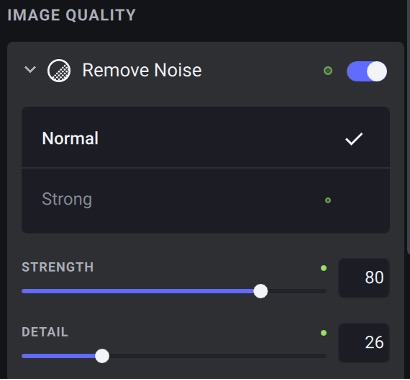
Módulo de reducción de ruido
- Ajusta estas opciones hasta alcanzar el resultado deseado.
Nota: las opciones «Normal» e «Intenso» para la reducción de ruido no se mostrarán si estás utilizando un archivo RAW.
Topaz Photo AI utiliza una versión simplificada de Denoise AI, que ofrece solo dos modelos de inteligencia artificial, en comparación con los cinco modelos que se ofrecen en Topaz Denoise AI. Estos modelos de inteligencia artificial suelen dar buenos resultados; sin embargo, personalmente prefiero tener la flexibilidad que brinda tener múltiples opciones. Más adelante en este artículo, comparo las capacidades de reducción de ruido de Topaz Photo AI y Denoise AI para ver cuál ofrece los mejores resultados. Si deseas obtener más información sobre este software, puedes consultar mi review de Topaz Denoise AI, donde también incluí un tutorial completo. Si buscas un flujo de trabajo más avanzado, ese podría ser el mejor software para ti.
Cómo Mejorar la Nitidez con Topaz Photo AI
Topaz Photo AI también te permite mejorar la nitidez de imágenes que están ligeramente borrosas o fuera de foco. Una vez más, este módulo es muy fácil e intuitivo. A continuación, te explico cómo mejorar la nitidez de una imagen con Topaz Photo AI:
- Si ya tienes una imagen abierta, desplázate hacia abajo hasta encontrar el módulo «Sharpen» (Nitidez); de lo contrario, importa una imagen y luego desplázate hacia abajo hasta el módulo «Sharpen».
- Amplía el módulo «Sharpen» y encontrarás tres opciones diferentes de mejora de nitidez:
- – Standard (Estándar): esta opción es la más adecuada en la mayoría de los casos, cuando simplemente necesitas mejorar la nitidez general de una imagen.
- – Lens blur (Desenfoque de lente): esta es la mejor opción para imágenes borrosas debido a una falta de nitidez del objetivo.
- – Motion blur (Desenfoque de movimiento): debes elegir esta opción si la borrosidad de tu imagen es causada por el movimiento.
- Ajusta los controles deslizantes de «Strength» (Fuerza) y «Clarity» (Claridad) para obtener el resultado deseado:
- – Strength (Fuerza): ajusta la nitidez general de la imagen.
- – Clarity (Claridad): mejora y arregla los detalles finos.
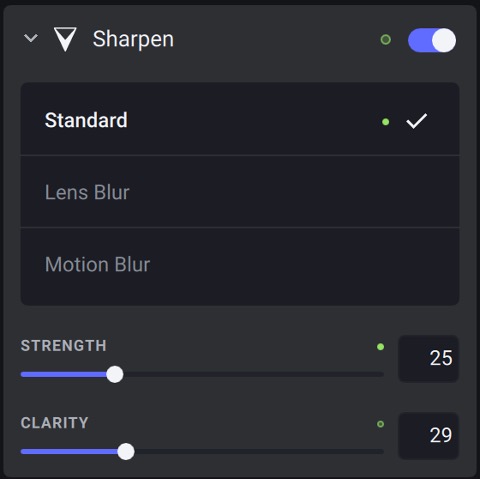
Mejora la nitidez de tus imágenes con Topaz Photo AI
Nota: Si tu imagen contiene un rostro, Photo AI lo reconocerá y podrás seleccionar la opción «Recover Faces» (Recuperar Rostros) para mejorar los detalles en los rostros; de lo contrario, esta configuración estará bloqueada.
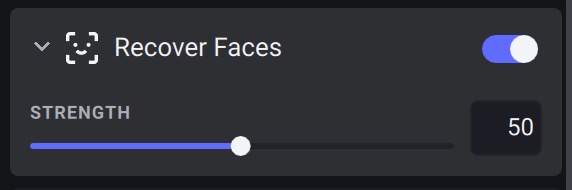
Topaz Photo AI te permite recuperar las caras en tu imagen
Si buscas una herramienta más avanzada para mejorar la nitidez de tus imágenes, te recomiendo echar un vistazo a mi review de Topaz Sharpen AI. Este software ofrece múltiples herramientas y modelos de inteligencia artificial para lograr los mejores resultados en tus imágenes.
Cómo Ampliar tus imágenes con Topaz Photo AI
Finalmente, puedes ampliar el tamaño de tus imágenes y mejorar la resolución usando Topaz Photo AI. Hay dos secciones separadas en Photo AI que te ayudarán con el tamaño de tu imagen. Veamos cómo funcionan.
- Continúa con la misma imagen en la que has estado trabajando o importa una nueva imagen.
- Desplázate hacia abajo hasta la sección «Mejorar Resolución«.
- Elige el tipo de imagen de entrada entre:
- Natural
- Gráficos
- Baja Resolución
- Luego, Topaz generará nuevos píxeles utilizando inteligencia artificial. Este paso debe realizarse antes de aumentar el tamaño de la imagen.
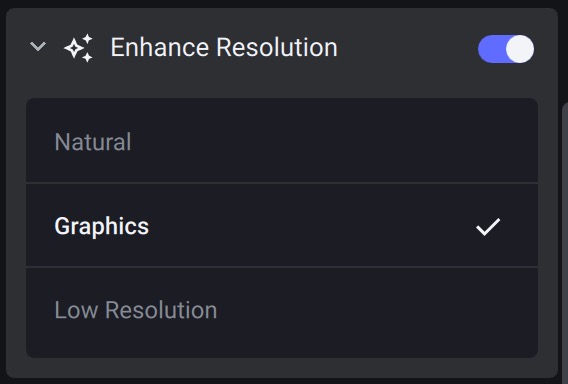
Topaz Photo AI usa IA para mejorar la resolución de tus imágenes
Topaz Photo AI utiliza IA para generar píxeles y mejorar la resolución de la imagen.
- Para ampliar la imagen, desplázate hasta la última sección del software, «Aumentar«.
- Elige la escala del aumento entre las cuatro opciones disponibles.
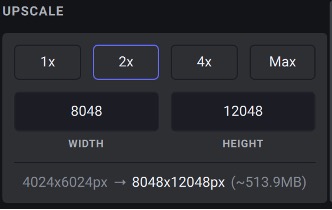
Al igual que en Gigapixel AI, Topaz Photo AI te permite incrementar el tamaño de tus imágenes
Al igual que en Gigapixel AI, puedes ampliar tus imágenes en Topaz Photo AI.
Esta es una versión mucho más simplificada de Topaz Gigapixel AI. Lee mi review sobre Gigapixel AI para obtener más información sobre sus características. Topaz Gigapixel AI ofrece una amplia variedad de opciones para ampliar tus imágenes.
Uso del Plugin Topaz Photo AI para Lightroom
Después de instalar el software, tendrás la opción de ejecutar el plugin Topaz Photo AI para Lightroom. Este plugin facilita la implementación de este software en tu flujo de trabajo actual de edición.
Sigue estos sencillos pasos para ejecutar Topaz Photo AI desde Lightroom:
- Abre Lightroom.
- En el módulo Desarrollar, selecciona la foto que deseas mejorar.
- Haz clic derecho en la imagen > Editar en > Topaz Photo AI.
- En la ventana emergente, elige «Editar una copia con ajustes de Lightroom» y luego haz clic en «Editar«.
- Ajusta la imagen para reducir el ruido, mejorar la nitidez o ampliarla en Topaz Photo AI.
- Una vez que hayas terminado en Topaz Photo AI, haz clic en «Guardar en Adobe Lightroom Classic» para volver a Lightroom.
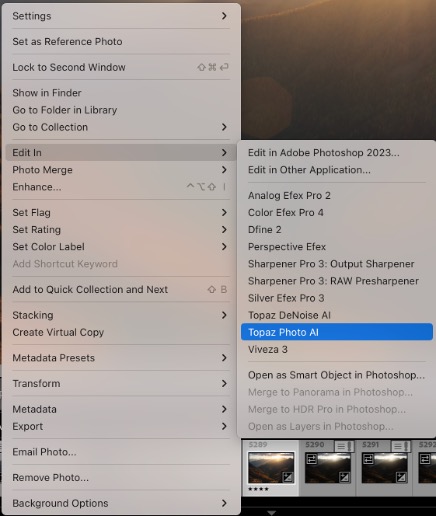
Puedes ejecutar Topaz Photo AI directamente desde Lightroom
Nota: Recomiendo editar una copia con ajustes de Lightroom. La diferencia entre editar el archivo RAW original y una copia de Lightroom es insignificante. Sin embargo, Lightroom es un editor de archivos RAW y siempre tratará los archivos RAW de manera más adecuada que Photo AI.
Uso el Plugin Topaz Photo AI para Photoshop
Si eres usuario de Photoshop en lugar de Lightroom, también tienes una opción disponible. Topaz Photo AI también incorpora un plugin para Photoshop que resulta muy útil. Topaz Photo AI se vuelve aún más poderoso cuando se combina con capas y máscaras de Photoshop.
Los pasos para ejecutar Topaz Photo AI en Photoshop son muy sencillos:
- Abre tu imagen en Photoshop.
- Haz clic en Filtro > Topaz Labs > Topaz Photo AI.
- Ajusta la imagen en Photo AI.
- Cuando hayas terminado, haz clic en «Guardar en Adobe Photoshop».
- Photo AI guardará los ajustes en tu capa en Photoshop.
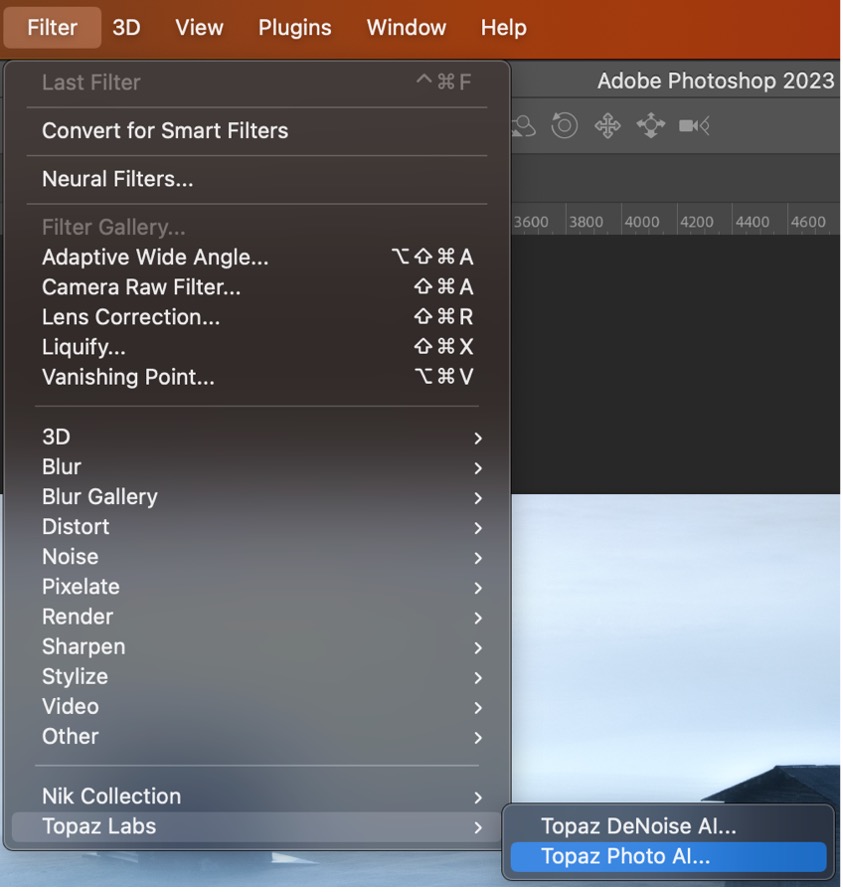
También puedes ejecutar Topaz Photo AI desde Photoshop
Nota: Te sugiero crear un duplicado de la capa de píxeles antes de aplicar el filtro Topaz Photo AI. Esto asegurará que tu flujo de trabajo sea no destructivo.
Nota 2: Tanto con Photoshop como con Lightroom, si deseas pasar tu imagen por Photo AI, no apliques previamente ajustes de reducción de ruido o mejora de nitidez. Esto asegurará que Photo AI brinde los mejores resultados posibles.
Topaz Photo AI: Comparativa del Antes y Después
En esta review de Topaz Photo AI, te mostraré algunos ejemplos de antes y después de aplicar los ajustes para que puedas ver por ti mismo los resultados que obtuve al usar este software.
Hasta ahora, estoy realmente satisfecho con los resultados, incluso solo utilizando los ajustes predeterminados. Topaz Photo AI no ofrece tantas opciones como los programas independientes, pero si estás buscando agilizar tu flujo de trabajo de edición con un par de clics sencillos, esta podría ser una excelente opción para ti.
Veamos cómo se desempeña en diferentes géneros de fotografía y modos de mejora:
Topaz Photo AI para Reducción de Ruido
A pesar de tener un conjunto muy limitado de modelos de inteligencia artificial, Topaz Photo AI es capaz de ofrecer excelentes resultados en cuanto a reducción de ruido en tus imágenes. Después de extensas pruebas, considero que Topaz Photo AI se encuentra entre los mejores programas de reducción de ruido en el mercado. Aunque aún está detrás de competidores como DxO PureRaw o Topaz Denoise AI, también es mucho más joven, y con futuras actualizaciones del software, definitivamente alcanzará su nivel.


Imagen original (izquierda) – Topaz Photo AI (derecha)
Topaz Photo AI para Mejorar la Nitidez de Imágenes
Utilizar Topaz Photo AI para mejorar la nitidez de tus imágenes definitivamente vale la pena. Una vez más, dado que Topaz Photo AI ofrece una versión simplificada de las herramientas de Topaz Sharpen AI, no tendrás todos los modelos de inteligencia artificial y la flexibilidad para ajustar tu imagen; sin embargo, los resultados suelen ser muy buenos. Noté que a veces tiende a sobre-enfocar y crear artefactos extraños, pero esto se puede ajustar con los controles deslizantes de fuerza.


Imagen original (izquierda) – Topaz Photo AI (derecha)
Topaz Photo AI para Ampliar Imágenes
La función de ampliación de Topaz Photo AI también funciona muy bien. El aspecto que Topaz Photo AI proporciona después de agrandar la imagen es muy natural, sin exceso de enfoque. Después de probar varias imágenes de diferentes géneros, me di cuenta de que realiza un trabajo destacable sin importar el tipo de imagen. Destaca especialmente en fotografía de fauna y retrato, y funciona mejor con archivos RAW que con otros formatos.


Imagen original (izquierda) – Topaz Photo AI (derecha)
Topaz Photo AI en Fotografía de Retrato
Topaz Photo AI en fotografía de retrato hace un trabajo excepcional. Autopilot detecta eficazmente el sujeto y el rostro en la fotografía, e incluso las ajustes predeterminadas hacen una gran diferencia.
También cuenta con una función para recuperar rostros que mejora la nitidez general y los detalles de las características faciales. He encontrado que esta última característica tiende a exagerar tanto el enfoque como la suavidad en exceso, así que no la he utilizado demasiado a menudo.


Imagen original (izquierda) – Topaz Photo AI (derecha)
Topaz Photo AI en Fotografía de Fauna
A lo largo de mis pruebas, he notado que Topaz Photo AI ofrece los mejores resultados cuando se aplica a la fotografía de fauna. Sin embargo, en este caso, recomiendo activar el ajuste de nitidez y elegir el mejor modelo de nitidez para tu imagen.


Imagen original (izquierda) – Topaz Photo AI (derecha)
Topaz Photo AI en Astrofotografía
Los resultados que he obtenido al utilizar Topaz Photo AI en astrofotografía son muy consistentes con la calidad que he disfrutado durante años con Denoise AI. Denoise AI ha sido una parte integral de mi flujo de trabajo en los últimos años, y mis expectativas para la reducción de ruido en Photo AI eran muy altas.
Denoise AI todavía ofrece más opciones y es más versátil, pero si buscas una solución rápida para el ruido en tus imágenes, Topaz Photo AI hace un buen trabajo.
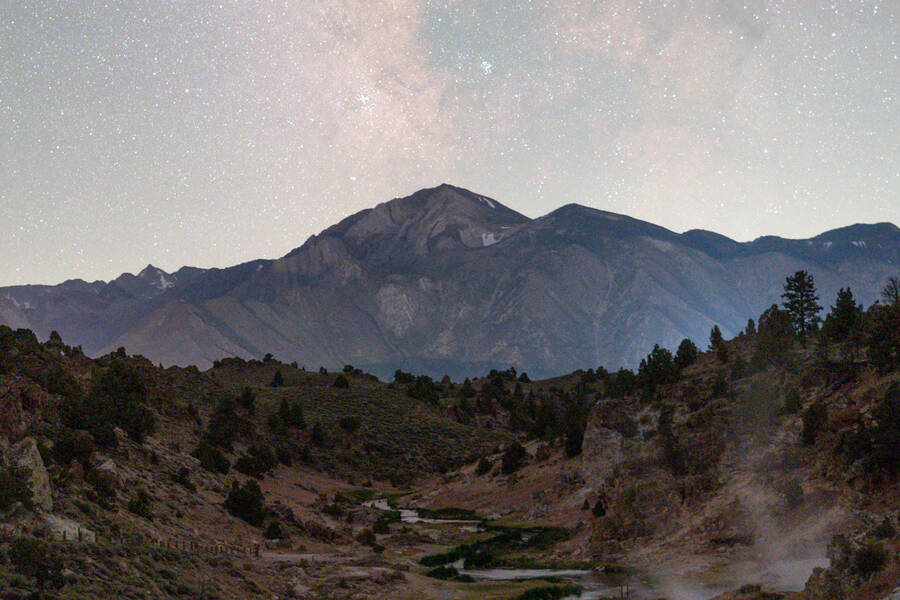
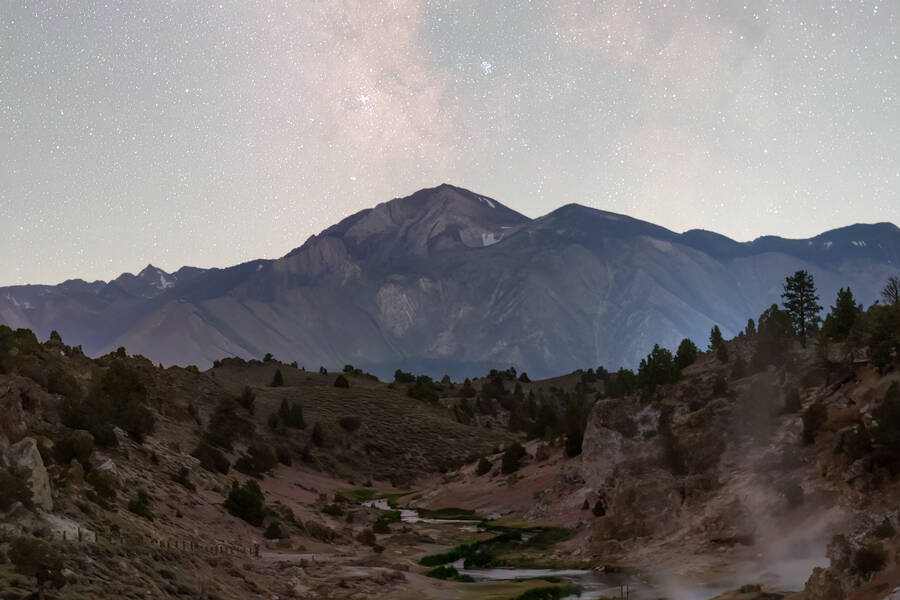
Imagen original (izquierda) – Topaz Photo AI (derecha)
Si te gusta la astrofotografía y fotografiar la Vía Láctea, te animo a descargar nuestros calendarios gratuitos de la Vía Láctea, que te ayudarán a planificar tu próxima foto épica.
DESCARGA GRATIS EL CALENDARIO CON LOS MEJORES DÍAS PARA FOTOGRAFIAR LA VÍA LÁCTEA EN 2025
Además te enviaremos la guía para fotografiar la Vía Láctea en PDF
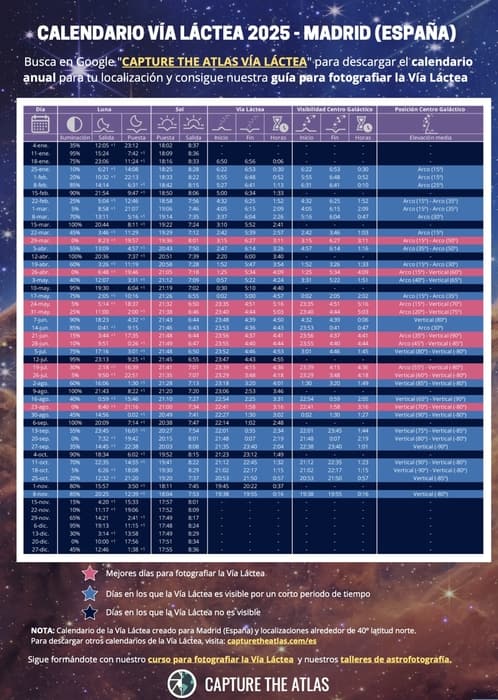
Topaz Photo AI en Fotografía de Paisaje
Topaz Photo AI hace un buen trabajo en fotografía de paisaje. Sin embargo, he encontrado que la falta de más ajustes puede ser un poco problemático porque no siempre me gustaron los resultados. He notado que Photo AI tiene dificultades principalmente con fotos que incluyen nubes, donde la inteligencia artificial tiene problemas para retener el detalle.


Imagen original (izquierda) – Topaz Photo AI (derecha)
A pesar de esto, con las imágenes adecuadas, Photo AI puede producir mejoras significativas en la nitidez, reducción de ruido y ampliación, lo que hace que merezca la pena considerarlo como una opción para tu flujo de edición. Recuerda que siempre puedes realizar ajustes adicionales en tu software de edición si no estás satisfecho con los resultados iniciales de Topaz Photo AI.
Topaz Photo AI vs. Denoise AI, Sharpen AI y Gigapixel AI
Después de probar a fondo Topaz Photo AI y usar Denoise AI, Sharpen AI y Gigapixel AI durante años, los resultados que he obtenido con estos programas son muy consistentes. Al usar la configuración predeterminada, pude notar la diferencia entre los resultados mostrados por cada software, esto fue una sorpresa ya que esperaba que hubiera poca o ninguna diferencia; después de todo, todos estos programas fueron desarrollados por la misma empresa. ¡Sigue leyendo y compara los resultados por ti mismo!
Topaz Photo AI vs. Topaz Denoise AI
En lo que respecta a la reducción de ruido, Topaz Denoise AI sigue ofreciendo mejores resultados; sin embargo, no por mucho y también tienes que ajustar los controles deslizantes un poco más. Al comparar la configuración predeterminada, Topaz Photo AI ofrece mejores resultados, lo cual es ideal para fotógrafos que no quieren o no tienen tiempo para refinar cada detalle.


Topaz Photo AI (izquierda) vs. Topaz Denoise AI (derecha)
Topaz Photo AI vs. Topaz Sharpen AI
Una vez más, Topaz Photo AI se defiende bien contra Sharpen AI. A pesar de tener menos ajustes para trabajar, los resultados de Topaz Photo AI en cuanto a nitidez de imágenes son muy similares a lo que puede ofrecer Sharpen AI; sin embargo, los resultados entregados por Sharpen AI se ven más naturales; Topaz Photo AI tiende a sobre-nitidez en ocasiones, y la detección de sujetos no siempre es tan confiable.

Topaz Photo AI (izquierda) vs. Topaz Sharpen AI (derecha)
Topaz Photo AI vs. Topaz Gigapixel AI
Al comparar Topaz Photo AI con Gigapixel AI, encontré que Gigapixel AI ofrece resultados más nítidos, que se pueden ajustar con los controles deslizantes de ajuste. Topaz Photo AI cuenta con cuatro modelos de IA diferentes (estándar, alta fidelidad, gráficos, baja resolución) que cubrirán la mayoría de los escenarios que encuentres. Gigapixel AI tiene los mismos modelos, además de dos más (líneas, muy comprimido) que no suelo usar con frecuencia. Aparte de eso, todo lo demás es muy similar entre los dos.

Topaz Photo AI (izquierda) vs. Topaz Gigapixel AI (derecha)
La mayor diferencia al comparar Topaz Photo AI vs. Denoise AI, Sharpen AI y Gigapixel AI, es la simplicidad de Photo AI y la posibilidad de hacer todas las mejoras desde un solo lugar en lugar de tener que abrir varios programas, esto es genial para agilizar el flujo de trabajo de edición; sin embargo, la falta de ajustes detallados es una desventaja si quieres ser más minucioso y lograr los mejores resultados posibles.
Precio y Descuentos
Topaz Photo AI tiene un precio de $199 para una licencia de por vida, pero Topaz ofrece regularmente descuentos, por lo que puedes encontrarlo a un precio reducido.
El precio puede parecer alto a primera vista, pero cuando consideras que estás obteniendo las características clave de Denoise AI, Sharpen AI y Gigapixel AI en un solo paquete simplificado, vale más que la pena. Si decidieras comprar Denoise AI, Sharpen AI y Gigapixel AI por separado, te costaría $260 en total.
Si quieres saber más sobre el software de Topaz Labs, te animo a que leas las demás reviews que he escrito:
Conclusión – ¿Vale la Pena Topaz Photo AI?
| Topaz Photo AI hace un trabajo excepcional a la hora de mejorar la calidad de tus fotos en la mayoría de los casos. Tiene una interfaz fácil de usar con ajustes simples e intuitivos y muchas funciones automatizadas. Sin embargo, Topaz Photo AI incorpora versiones simplificadas de DeNoise, Sharpen y Gigapixel AI, por lo que no tendrás tantas herramientas como en las versiones independientes de este software. |
Mi experiencia con Topaz Photo AI ha sido estupenda, justo lo que esperaba. Como fotógrafo de paisajes y astrofotografía, siempre estoy buscando formas de hacer mi flujo de trabajo de edición más eficiente y Topaz Photo AI me ayuda en ese aspecto.
Entonces, ¿para quién es Topaz Photo AI? Topaz Photo AI es para cualquier fotógrafo que quiera pasar menos tiempo tocando ajustes y desee una herramienta que entregue resultados de calidad rápidamente. Si te identificas con esa categoría, entonces Topaz Photo AI realmente vale la pena. Por otro lado, si deseas tener un control completo sobre cada ajuste, las versiones individuales de Denoise AI, Sharpen AI y Gigapixel AI pueden ser más adecuadas para ti.
Espero que esta review sobre Topaz Photo AI te sea de utilidad y si tienes alguna pregunta sobre el software, ¡no dudes en dejarlas en los comentarios!