| NOTA IMPORTANTE: Topaz Sharpen AI ahora forma parte de Topaz Photo AI y ya no se puede comprar por separado. Puedes usar este artículo para aprender cómo usar Topaz Sharpen AI si ya lo tenías comprado. Ten en cuenta que Topaz Labs ya no actualizará este software. Lee nuestra review de Topaz Photo AI para aprender más sobre este programa. |
En esta review de Topaz Sharpen AI en 2022, te voy a enseñar cómo arreglar tus fotos borrosas de manera rápida y efectiva utilizando este programa de reenfoque de Topaz Labs.
Topaz Sharpen AI es una poderosa herramienta que enfoca y mejora los detalles originales de tus fotografías utilizando la tecnología de Inteligencia Artificial más avanzada. Es un software simple de usar que permite conseguir grandes resultados al corregir y recuperar imágenes desenfocadas. Sin embargo, la nueva actualización no es tan intuitiva debido a los diferentes modelos de IA y requiere algunos conocimientos básicos y pruebas.
Mi experiencia después de usar Sharpen AI durante muchos años es excelente y, a día de hoy, es un programa imprescindible en mi flujo de trabajo de edición fotográfica. En mi opinión, es con diferencia el mejor programa para corregir imágenes desenfocadas. En este tutorial de Topaz Sharpen AI, verás una guía paso a paso para que puedas obtener los mejores resultados con este software.
¿Listo para aprender todos los pros y contras de Topaz Sharpen AI?
- ¿Qué es Topaz Sharpen AI?
- ¿Cómo usar Topaz Sharpen AI? Tutorial de Sharpen AI
- Usando Sharpen AI en Lightroom
- Usando Sharpen AI en Photoshop
- Topaz Sharpen AI ejemplos antes y después
- Sharpen AI opinión: Ventajas e inconvenientes
- Descuento de Topaz Sharpen AI
¿Qué es Topaz Sharpen AI?
Topaz Sharpen AI es un excelente programa capaz de reenfocar y arreglar tus fotos borrosas de manera eficaz creado por Topaz Labs. Esta conocida empresa implementa la más avanzada inteligencia artificial para solucionar los problemas más comunes que nos encontramos durante la edición fotográfica, como el ruido digital o el enfoque.
La principal diferencia entre Topaz Sharpen AI y otros programas para corregir imágenes borrosas, es la tecnología de IA continuamente actualizada, que se centra en tres tipos diferentes de desenfoque: movimiento, enfoque y suavidad. Mientras que los métodos tradicionales detectan y añaden contraste en los bordes, produciendo artefactos y halos, Sharpen AI consigue reenfocar las imágenes mejorando la nitidez y el detalle de tus fotografías.
He intentado corregir mis fotos borrosas con diferentes herramientas de edición, como puedes ver en esta comparativa de programas de reenfoque, y Topaz Sharpen AI es, sin duda, el mejor programa de reducción de desenfoque del mercado. Puedes usar la versión independiente de este programa o Sharpen AI como plugin para Photoshop o Lightroom.
¿Cómo utilizar Sharpen AI? – Tutorial Topaz Sharpen AI
SHARPEN AI DESCARGA E INSTALACIÓN
- Descarga e instala Topaz Sharpen AI: ve a Topaz Labs y elige tu Sistema Operativo; Topaz Sharpen AI es compatible con los sistemas operativos Windows y Macintosh. Descarga el archivo de instalación y ejecuta el proceso de instalación. Este procedimiento puede tardar un tiempo debido a las descargas automáticas necesarias para completar la instalación.
- Una vez finalizado el proceso anterior, Topaz Sharpen AI estará dentro de tus aplicaciones. Los plugins Sharpen AI para Photoshop y Lightroom se instalan automáticamente, si no es así, deberás añadirlos manualmente.
- Inicia sesión en tu cuenta de Topaz Labs o usa la versión de prueba gratuita de 30 días de Sharpen AI.
Ahora, vamos a analizar con más detalle cómo usar Topaz Sharpen AI en sus diferentes versiones:
CÓMO arreglar IMÁGENES BORROSAS CON SHARPEN AI
Este es un breve resumen de cómo arreglar fotos borrosas usando Topaz Sharpen AI:
- Abre Topaz Sharpen AI.
- Abre o arrastra tu imagen en el programa.
- Selecciona un modelo de enfoque o utiliza el modelo sugerido.
- Ajusta los valores del modelo de enfoque elegido.
- Aplica los ajustes por zonas.
- Añade grano para que tus imágenes parezcan más naturales.
- Guarda la nueva imagen con las opciones de salida seleccionadas.
Nota: Topaz recomienda el uso de Sharpen AI justo después de Topaz DeNoise AI en caso de que tus fotos tengan algo de ruido digital que desees eliminar. Si no necesitas reducir el ruido, abre Topaz Sharpen AI después de los ajustes básicos habituales (perfil de color, balance de blancos y corrección del perfil de la lente).
Topaz Labs actualiza constantemente su programa, haciéndolo más rápido y mejor debido a las continuas mejoras de la Inteligencia Artificial. Un buen ejemplo de esta progresión constante es la última actualización de Sharpen AI, v.3.3.5, que incluye una herramienta de enmascaramiento mejorada, una nueva selección de modelo automático y mejoras generales de rendimiento.
Para hacer esta guía de Sharpen AI, voy a usar la última versión de Sharpen AI (v.3.3.5, publicada en enero de 2022) y esta foto de un oso pardo, tomada en Alaska con una Sony A1 a 600 mm usando los siguientes ajustes: f/8, ISO 640, 1/640s.

Sony A1 – 600 mm f/8, ISO 640, 1/640s
A este tamaño, la imagen puede verse bien, pero si hacemos zoom, podemos ver que está ligeramente desenfocada ya que no usé una velocidad de obturación más rápida. Aquí puedes ver un recorte del 100 %:

Recorte 100%
Para corregir fotos borrosas con Sharpen AI, es crucial analizar tu imagen para ver el tipo de desenfoque que tiene y seleccionar así, el modelo de enfoque de Sharpen AI que mejor se adapta a tu fotografía.
En este ejemplo, el oso tiene algo de desenfoque de movimiento debido a una velocidad de obturación baja teniendo en cuenta la distancia focal utilizada y el movimiento del sujeto. Además, hay un poco de ruido, por lo que recomiendo encarecidamente reducir el ruido primero con Topaz Denoise AI. Ahora que sabemos de dónde viene el desenfoque, veamos cómo solucionarlo:
Esta es la nueva Interfaz de Topaz Sharpen AI:
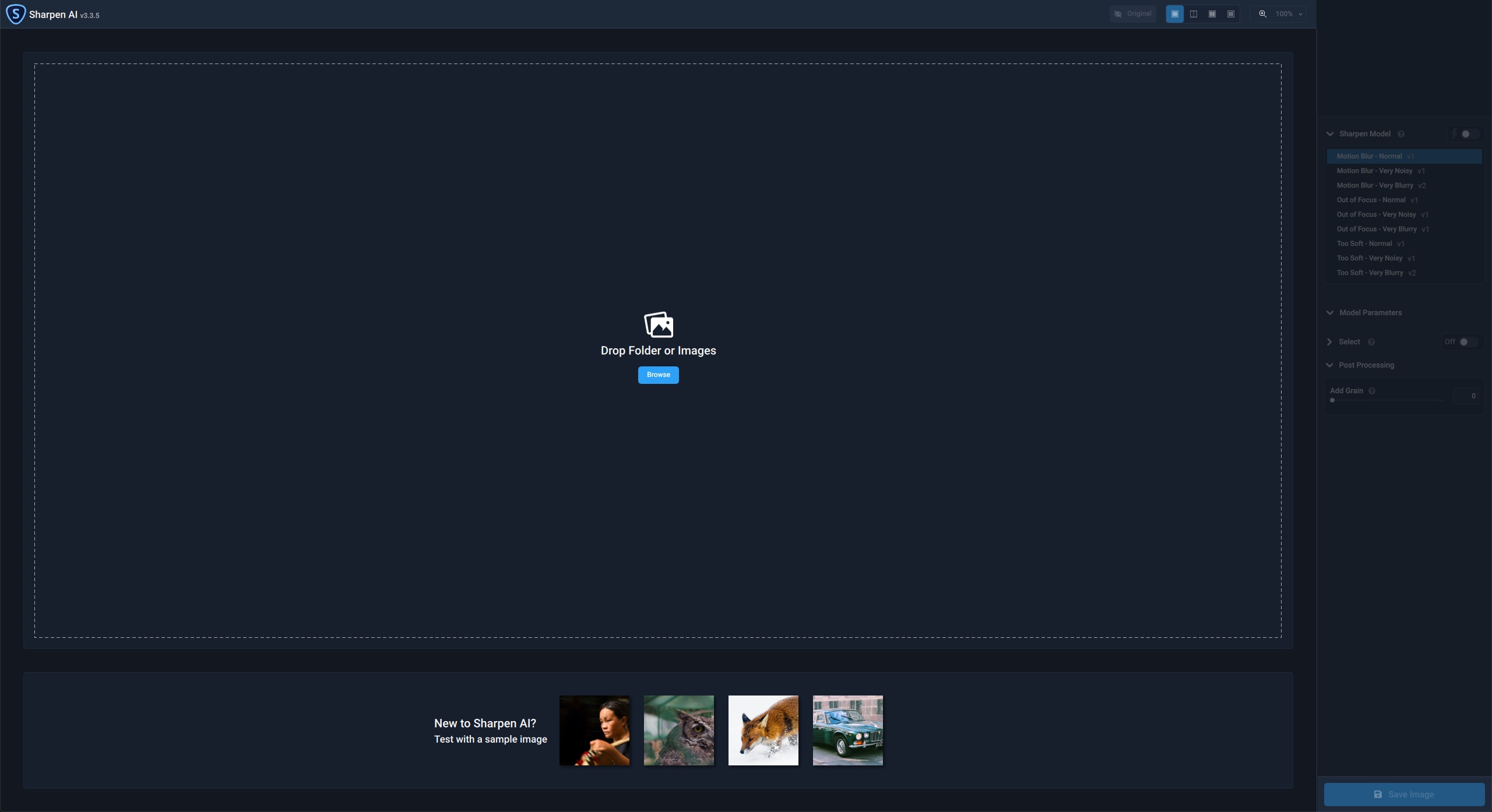
Topaz Sharpen AI Interfaz
Para comenzar, abre o arrastra tus fotos a Sharpen AI. La última versión viene con edición por lotes, por lo que puedes abrir varias imágenes y aplicar la misma configuración a un grupo de imágenes con ajustes parecidos y con similares problemas de desenfoque.
En la esquina superior derecha, encontrarás una barra de herramientas con estas opciones:
OPCIONES DE VISTA PREVIA
Para cambiar el modo de visualización de sus fotos, puedes elegir cualquiera de estas opciones:

Barra de visualización superior en Sharpen AI
- Original (vista previa de la foto original)
- «Single» ( vista previa de los ajustes de Sharpen AI).
- «Split» (vista previa de la foto original y de los ajustes con una barra deslizadora)
- «Side by Side» (vista previa de la foto original y de la procesada)
- «Comparison» (compara cómo funcionan los diferentes modelos de enfoque en tus fotos).
ZOOM
Para analizar la imagen procesada con mayor precisión, amplía tus imágenes.
En el lado derecho, encontrarás las siguientes herramientas de Topaz Sharpen AI:
- Un navegador con el cuadro de zoom elegido
- Los siguientes modelos de enfoque:
- «Motion Blur» – Normal
- «Motion Blur» – Muy ruidoso
- «Motion Blur» – Muy Borrosa
- «Out of focus» – Normal
- «Out of focus» – Muy ruidoso
- «Out of focus» – Muy borroso
- «Too soft» – Normal
- «Too soft» – Muy ruidoso
- «Too soft» – Muy borroso
- «Model Parameters» para afinar los ajustes del modelo elegido.
- «Select», para aplicar los ajustes por zonas.
- «Post-processing», para añadir grano y recuperar el aspecto natural de tus imágenes.
- «Save Image», para guardar la imagen con los ajustes de exportación seleccionados.
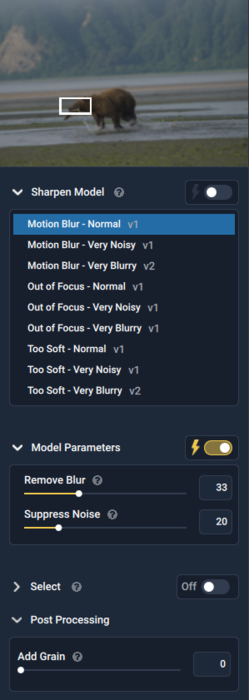
Modelos y panel de ajustes en Sharpen AI
RECOMENDACIÓN DE FLUJO DE TRABAJO CON SHARPEN AI
La clave de Topaz Sharpen AI es elegir un modo de enfoque de acuerdo con el tipo de desenfoque que tienes en tu foto. Un buen punto de partida es utilizar el modo sugerido por el programa para determinar automáticamente el mejor modelo de IA para tu imagen. Mi recomendación para obtener los mejores resultados con Topaz Sharpen AI es usar la nueva vista comparativa, para analizar y comparar los diferentes modelos de Sharpen AI e incluso el mismo modelo de Sharpen con diferentes ajustes.
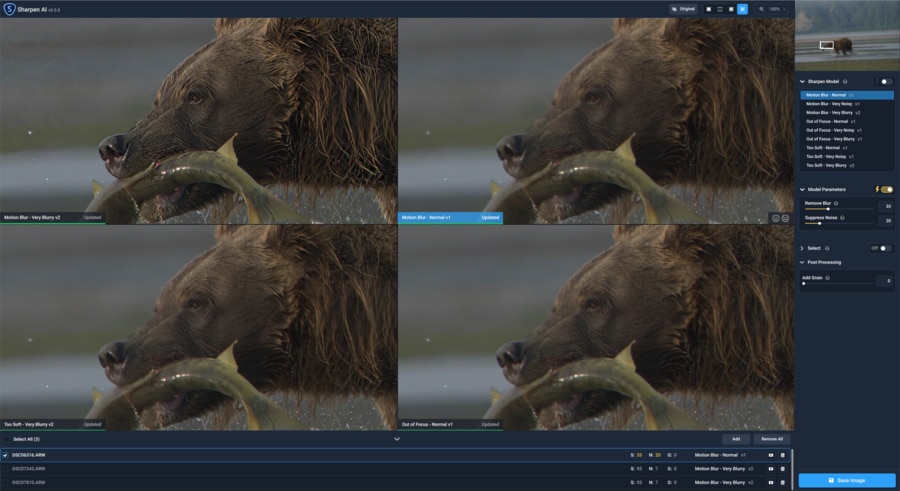
Utiliza el modo de vista comparativa para comprobar que modelo de Sharpen AI funciona mejor
Los modelos de enfoque de Sharpen AI se dividen en tres categorías diferentes:
- «Too soft»: A veces, tus fotos no están borrosas o fuera de foco pero salen «blandas» o sin la suficiente nitidez. Estos modelos ayudan a enfocar tus imágenes de forma natural sin la aparición de artefactos o halos mientras mejoran el detalle general de la foto.
- «Motion Blur»: Cuando el desenfoque viene provocado por un sujeto en movimiento o por el movimiento de la cámara. Es esencial comprender la velocidad de obturación que necesitas según el tipo de fotografía para evitar estos problemas.
- «Out of focus»: Perder el enfoque es probablemente el problema más común en fotografía. Aunque es imposible corregir el 100% de tus imágenes con este problema, este modo mejorará significativamente el aspecto general.
- Estos modelos de enfoque tienen a su vez otros tres submodos para elegir:
- Normal: Para fotos sin ruido digital o desenfoque extremo.
- «Very Noisy»: Para imágenes con mucho ruido digital.
- «Very Blurry»: Para fotos con desenfoque extremo.
Sugerencia: Es extremadamente importante probar todos los modos de enfoque, analizar los resultados, y ver cuál funciona mejor en tu imagen. Siguiendo mis pruebas y experiencia, he visto casos de desenfoque de movimiento donde el modo de enfoque «Out of focus» funcionaba mejor y viceversa.
Una vez que has elegido el modelo de enfoque que mejor se adapte a tu imagen, puedes configurar los siguientes ajustes:
- «Remove Blur»: Esta herramienta reduce la borrosidad en tus fotos usando el modo de nitidez seleccionado arriba. Intenta mantener los valores por debajo de 50 para evitar artefactos o halos no deseados.
- Suppress Noise: Como he mencionado anteriormente, si tienes mucho ruido usa Topaz DeNoise AI primero. Aún así, Topaz Sharpen AI también puede ser efectivo para reducir el ruido.
En la mayoría de escenarios, tu objetivo es usar estos ajustes por zonas, y ahí es cuando la actualizada herramienta de máscaras de Sharpen AI resulta muy útil.
En este ejemplo, solo quiero recuperar los detalles del oso y algunas de las salpicaduras del agua, así que tengo que crear una máscara para aplicar el ajuste solo en esas áreas.
HERRAMIENTA DE MÁSCARAS EN TOPAZ SHARPEN AI
El uso de máscaras en Sharpen AI es un paso importante para evitar reenfocar zonas que no deseas en tu imagen y para evitar artefactos y halos. De esta manera, aplicarás los ajustes de Sharpen AI localmente a las áreas seleccionadas con la máscara.
Para activar esta herramienta, haz clic en el botón ON del ajuste «Select».
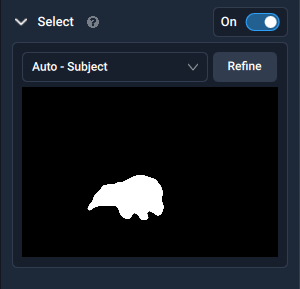
Habilita la opción de enmascarado y selecciona tu sujeto
El uso de máscaras es muy fácil de entender; Blanco=muestra, Negro=oculta. Sharpen AI detecta automáticamente el sujeto en la foto gracias a la nueva herramienta de selección automática, e incluso puedes ayudar al programa a elegir detectar un sujeto, un retrato o un paisaje automáticamente.
De esta manera, verás el sujeto de la foto en blanco después de la selección automática. Si no estás satisfecho con los resultados de esta selección automática, también puedes ajustar esta máscara haciendo clic en «Refine».
Estas son las opciones para refinar su máscara:
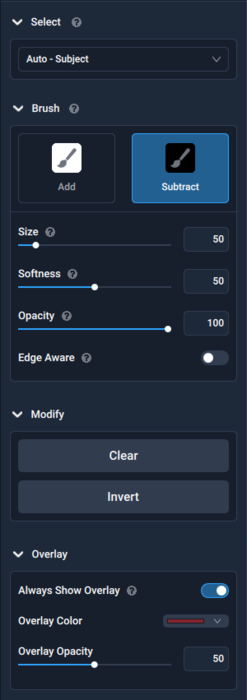
Ajustes de enmascarado en Sharpen AI
- «Select»: Para elegir automáticamente entre las opciones explicadas anteriormente.
- «Brush»: Para pintar o borrar tu máscara.
- «Size»: Para cambiar el tamaño del pincel.
- «Softness»: Para cambiar la dureza de tu pincel. (0 más duro – 100 más suave).
- «Opacity»: Para ajustar tus ajustes localmente, variando la opacidad.
- «Edge Aware»: Al activar esta opción, puedes ayudar al programa a detectar mejor los bordes. El ajuste de «Sample Area» cambia el radio de la herramienta que reconoce los bordes.
- «Modify»: Para borrar o invertir la máscara.
- «Overlay»: Para mostrar dónde se aplica la máscara en rojo u otro color de tu elección.
Una vez que termines de ajustar tu máscara, haz clic en «Update». Esta es la máscara que creé para este ejemplo, con la opción de superposición activada, variando la opacidad en aquellas áreas donde los ajustes crearon artefactos indeseados. (Observa cómo varía la intensidad del rojo según la opacidad de la máscara aplicada).

Máscara superpuesta en la imagen
y estos son los ajustes que usé para este escenario en particular:
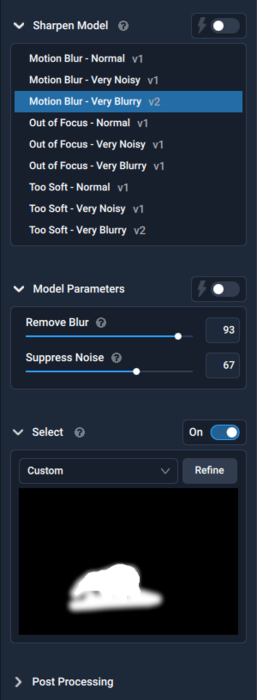
Modeo de Sharpen AI «Motion Blur – Very Blurry»
Ahora, veamos si Topaz Sharpen AI vale la pena o no, con este antes y después:

Todos los detalles en el oso y el agua se mejoran después de aplicar los ajustes correctos en Sharpen AI
Cómo usar el plugin de sharpen AI en Lightroom
Arreglar fotos borrosas en Lightroom con Topaz Sharpen AI es la forma más rápida y fácil de recuperar tus imágenes borrosas. Lightroom tiene sus limitaciones y, aunque permite añadir algo de nitidez a tus fotos, sin un plugin externo, no podrás mejorar el enfoque y recuperar imágenes desenfocadas.
Para usar Sharpen AI en Lightroom, sigue estos pasos:
- Haz clic con el botón derecho en la imagen que deseas corregir > Editar en > Topaz Sharpen AI. Si te pregunta, utiliza siempre una copia con los Ajustes de Lightroom.
- Aplica los ajustes como he explicado anteriormente.
- Haz clic en Guardar y espera hasta que la imagen se procese e importe en Lightroom.
Cómo usar el plugin de sharpen AI en Photoshop
En mi opinión, el mejor método para mejorar imágenes borrosas es usar Topaz Sharpen AI en Photoshop. Puedes implementarlo rápidamente en tu flujo de trabajo con varias ventajas, como crear máscaras de capa para aplicar los ajustes localmente con mejores resultados que la herramienta de máscara de Sharpen AI.
Para corregir imágenes borrosas en Photoshop con Sharpen AI, sigue los siguientes pasos:
- Duplica la capa o crea una capa de objeto inteligente para aplicar ajustes de manera no destructiva.
- Ves a Filtro > Topaz Labs > Topaz Sharpen AI.
- Realiza los ajustes necesarios como hemos visto anteriormente.
- Aplica y espera hasta que la foto se procese e importe en Photoshop.
Topaz Sharpen AI ejemplos antes y después
Durante esta guía de Topaz Sharpen AI, hemos visto el proceso para usar esta poderosa herramienta, pero, ¿ vale la pena Topaz Sharpen AI? Vamos a ver más ejemplos de Sharpen AI con antes y después para que puedas comprobarlo tu mismo:
TOPAZ SHARPEN AI PARA FOTOGRAFÍA DE PAISAJE
Cuando fotografías paisajes en condiciones de poca luz o con aperturas amplias, es muy común que las fotos tengan poca nitidez. Sharpen AI funciona muy bien analizando las diferentes texturas y capas en las fotos de paisaje. El nuevo modo de selección automática de paisajes hace esta tarea aún más fácil, con resultados impresionantes.

Detalles nítidos en este paisaje después de usar el modelo «Motion Blur» (Desenfoque de movimiento)
TOPAZ SHARPEN AI PARA FOTOGRAFÍA DE FAUNA
Sharpen AI es imprescindible para cualquier fotógrafo de fauna. No importa tu equipo o tus habilidades; tarde o temprano, terminarás con imágenes borrosas que podrás salvar gracias a Topaz Sharpen AI. Los modos de desenfoque de Motion Blur y Out of Focus funcionan muy bien en fotos de fauna.

Imagen de fauna reenfocada después de usar el modelo de nítidez «Out of Focus» (fuera de foco).
Imagen de vida silvestre reenfocada después de usar el modelo de nitidez «Fuera de foco»
TOPAZ SHARPEN AI PARA ASTROFOTOGRAFÍA
Como explico en nuestra guía de fotografía de Vía Láctea, debes usar unos ajustes muy específicos para fotografiar las estrellas. Sin embargo, es muy común acabar con algunas estrellas borrosas o poco nítidas, y podemos usar Topaz Sharpen AI para definirlas. Además, siempre uso Sharpen AI cuando fotografío paisajes nocturnos con una apertura amplia como f/1.8 o f/2.8 para que mis estrellas estén más nítidas.
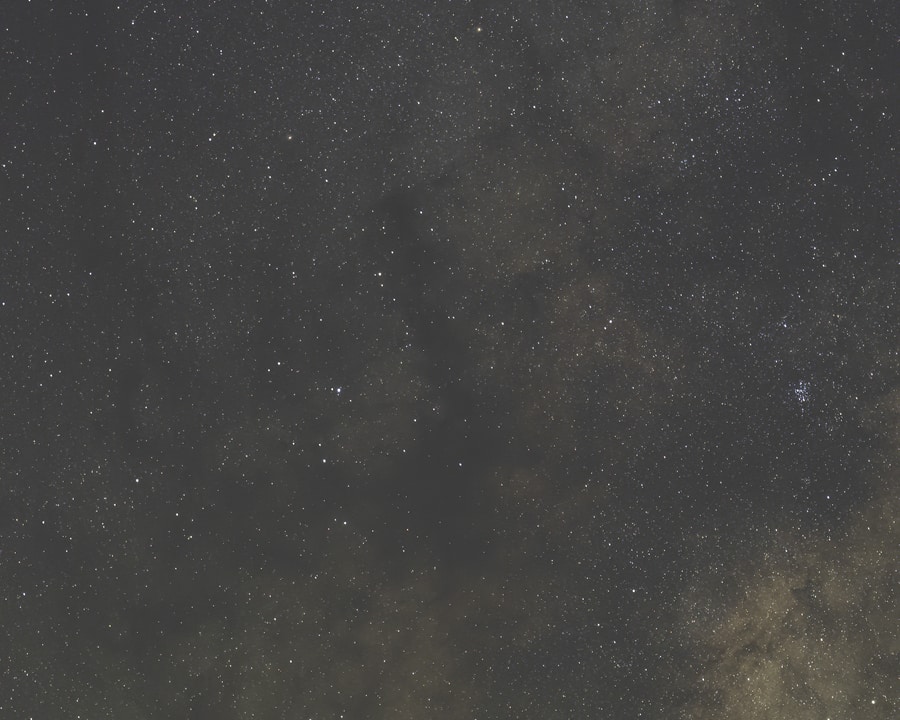
Estrellas nítidas con menos ruido después de aplicar el modelo «Too soft» (Demasiado «blando»)
TOPAZ SHARPEN AI PARA RETRATOS
Topaz Sharpen AI es la mejor herramienta para arreglar retratos borrosos. Te permite recuperar y mejorar los detalles originales y, según mi experiencia, este género es donde Topaz Sharpen AI funciona mejor.

Retrato reenfocado después de usar el modelo de «Motion Blur»
TOPAZ SHARPEN AI PROS Y CONTRAS
En resumen, estos son los principales pros y contras de usar Topaz Sharpen AI:
| DENOISE AI VENTAJAS | DENOISE AI INCONVENIENTES |
|
Topaz Sharpen AI descuento y PRecio
Desde 2024, Topaz Sharpen AI se ha integrado en Topaz Photo AI. El precio de Photo AI es de $199 (unos 180€) por una licencia de por vida. Es un buen precio considerando que está entre los mejores programas para arreglar fotos borrosas en el mercado.
| NOTA IMPORTANTE: Topaz Sharpen AI ahora forma parte de Topaz Photo AI y ya no se puede comprar por separado. Puedes usar este artículo para aprender cómo usar Topaz Sharpen AI si ya lo tenías comprado. Ten en cuenta que Topaz Labs ya no actualizará este software. Lee nuestra review de Topaz Photo AI para aprender más sobre este programa. |
Si eres un apasionado de la fotografía, Topaz Photo AI es una gran inversión, ya que incluye Sharpen AI y Gigapixel AI aparte de Denoise AI. ¡Este es el mejor paquete de programas basados en la Inteligencia Artificial para llevar tu edición fotográfica a otro nivel!
Este paquete se suele encontrar con un gran descuento. Puedes comprobar si hay alguna oferta disponible todavía aquí.
Te dejo también por aquí las otras reviews/tutoriales que hemos hecho de estos programas por si quisieras más información:
Conclusión
Topaz Sharpen AI elimina el desenfoque y corrige las imágenes desenfocadas con resultados impresionantes en la mayoría de situaciones. Es un programa muy efectivo con una interfaz fácil de usar, y los plugins para Lightroom y Photoshop facilitan la integración en cualquier flujo de trabajo. Sin embargo, Sharpen AI no es perfecto y requiere experimentar con los diferentes modelos de Inteligencia Artificial y el uso de máscaras para evitar artefactos no deseados.
Mi experiencia con Sharpen AI durante muchos años ha sido fenomenal. Por lo general, disparo con aperturas amplias, dando como resultado imágenes ¨blandas¨, y también, algunas de mis imágenes de fauna y retratos tienen algo de desenfoque de movimiento. Sharpen AI es una herramienta vital en mi edición fotográfica que uso casi a diario, junto con Denoise AI.
Topaz Sharpen AI es el mejor programa de desenfoque del momento y, si no me crees, echa un vistazo a esta comparativa de programas para arreglar fotos borrosas, donde pruebo los 9 programas anti-desenfoque más importantes del mercado.
¡No dudes en dejar cualquier pregunta sobre Sharpen AI en los comentarios!
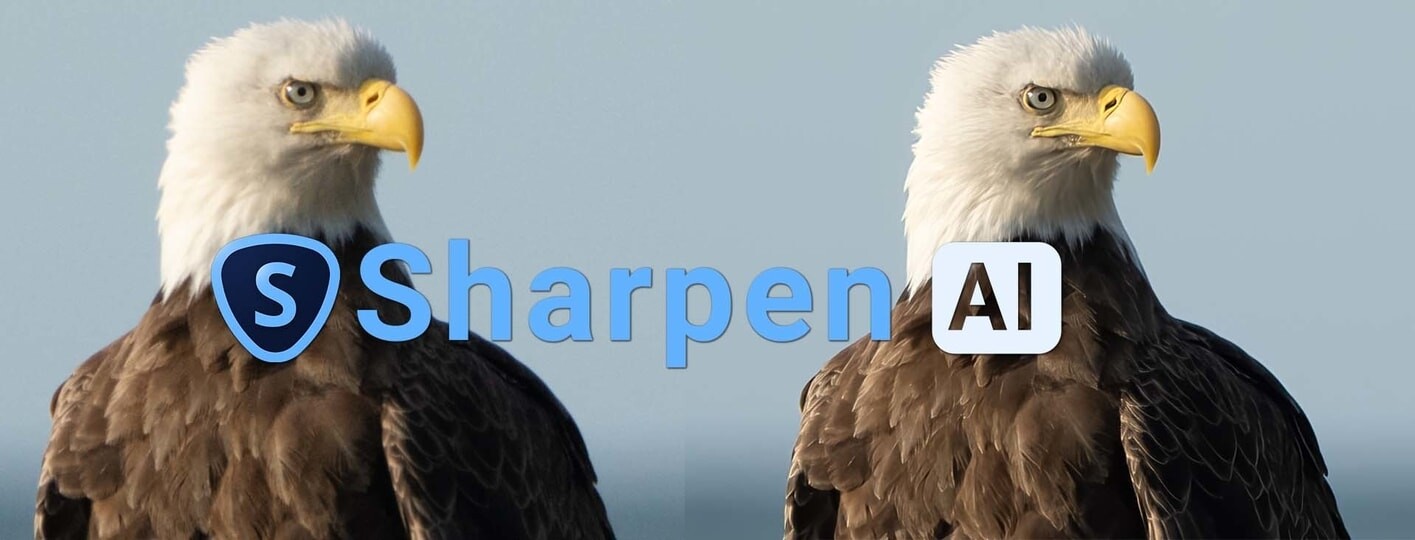
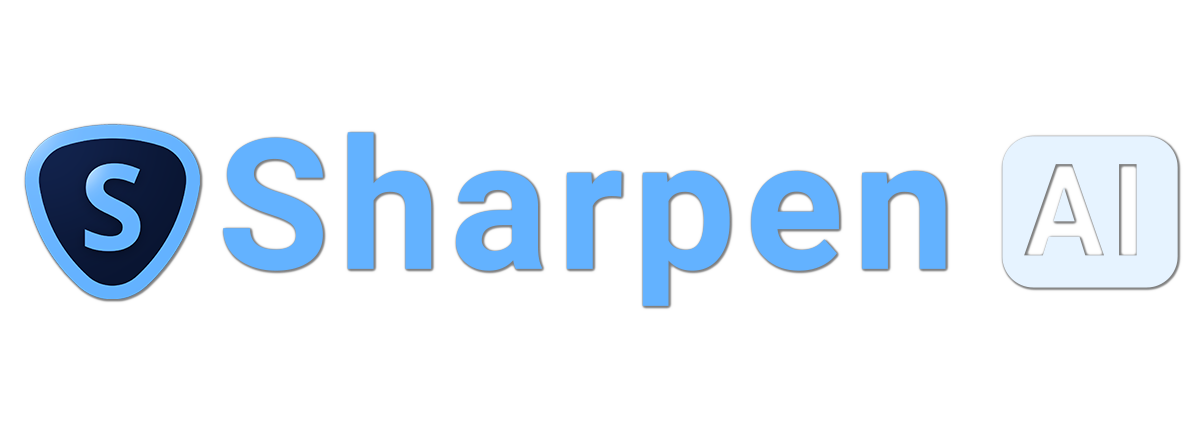

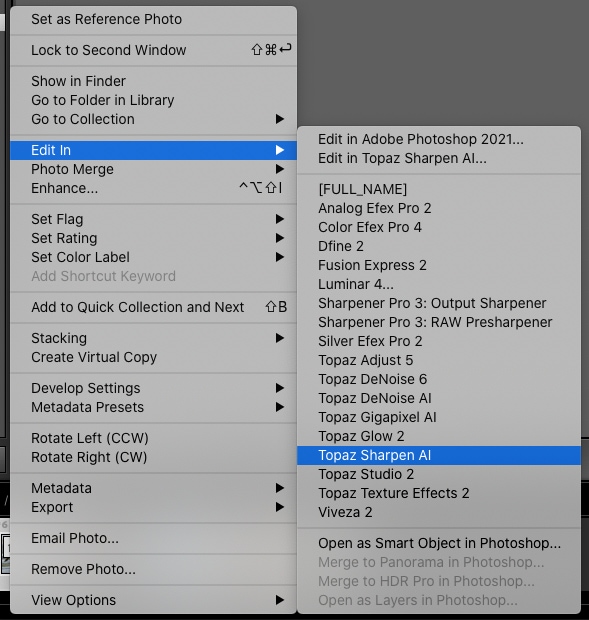
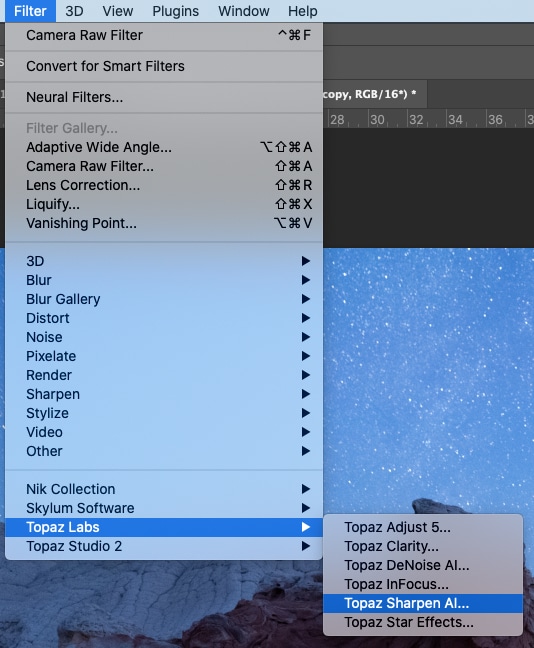


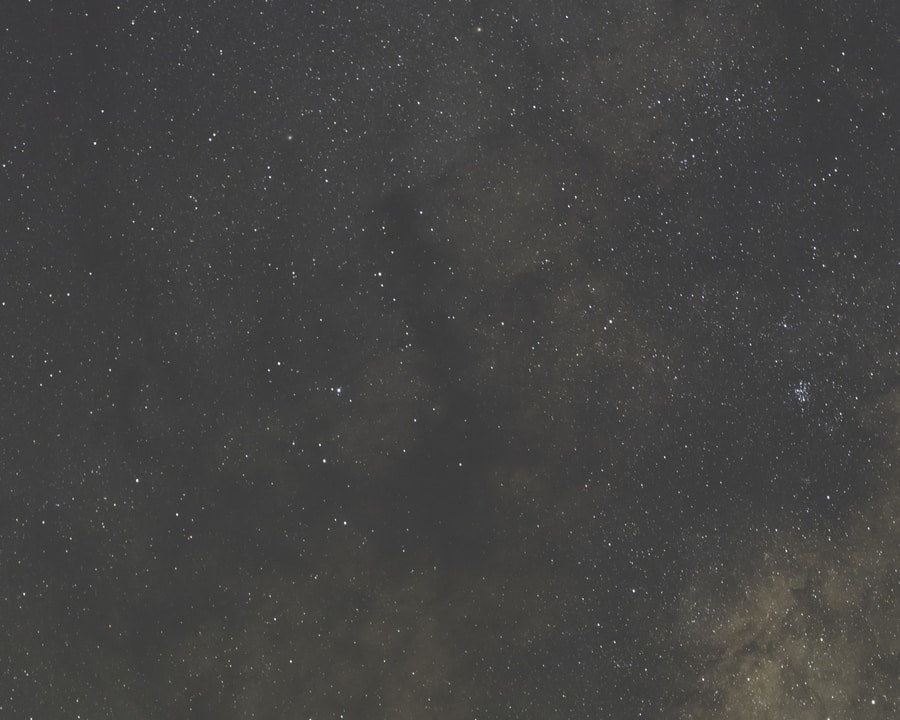

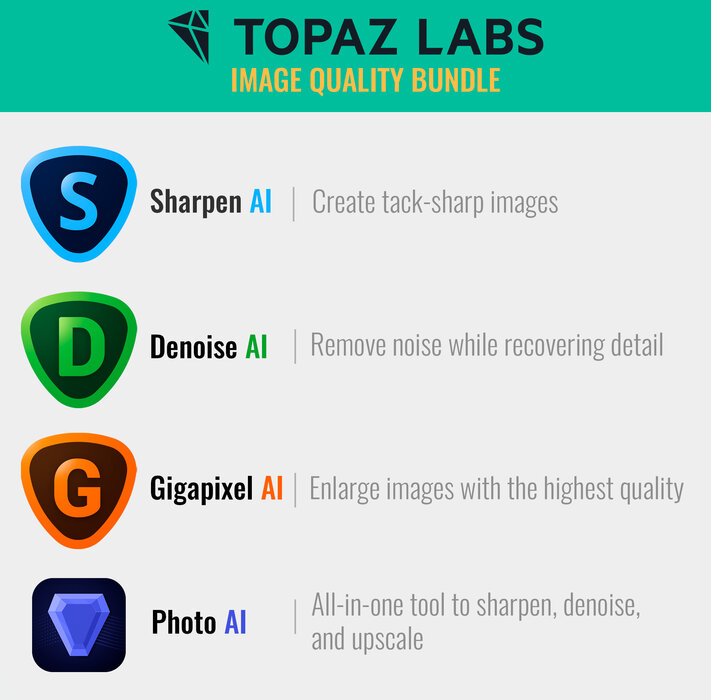


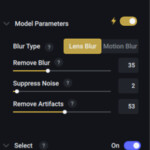
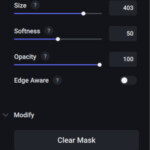
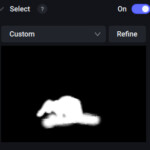
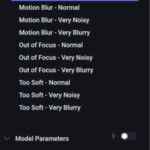
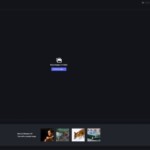
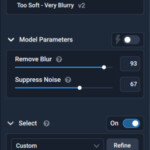
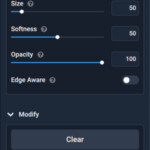


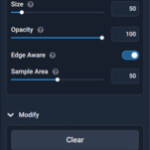
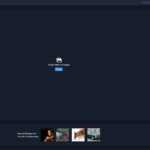




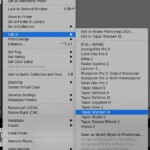
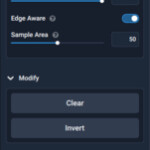
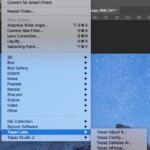
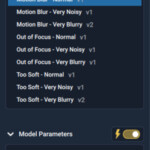
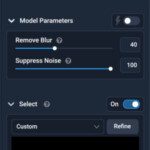
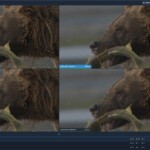

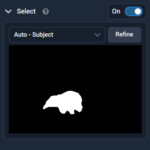






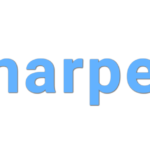















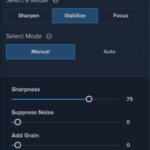



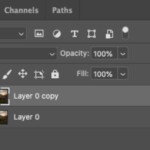
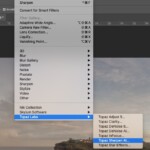


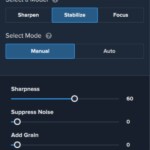



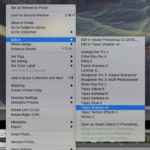
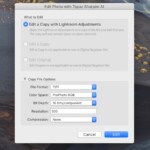
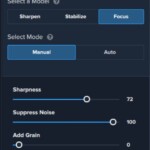
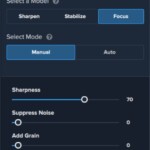
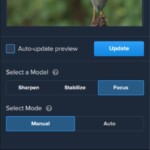


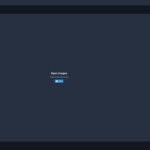







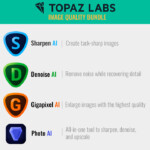

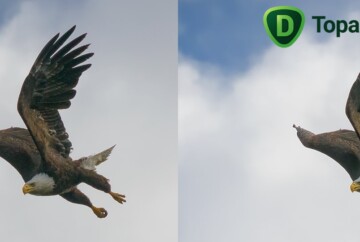
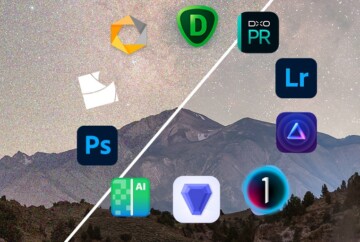







Hola. Excelente artículo ! Acabo de comprarlo y es increíble! Lo estoy usando levemente para todas las fotos ! Y da un extra espectacular. Pero mi duda es al exportar donde dice “ Preserve source format “, los archivos resultantes se ven bien pero pesan la mitad. Tendré que elegir la opción de jpg ?
Hola, asegúrate que cuando exportes el archivo sea un DNG o TIFF sin comprimir para que preserve la máxima información del RAW.
Hola,
La versión de prueba de 30 días, no consigo salvar ninguna imagen sin marca de agua, por lo que entiendo que solo te deja probar como funciona y si ya quieres exportar alguna imagen comprar la licencia… ¿es cierto?
Gracias por el tiempo de antemano.
Sergio,
Deberías usar el programa sin problema durante la duración del período de prueba de 30 días. Hasta donde se, Topaz no incluía marcas de agua.
Saludos,
Dan
Hola buenos días,
el link a los requisitos mínimos del sistema no funciona …
¿cuáles recomiendan?
saludos y gracias
Cierto! Lo intentamos actualizar cuanto antes, Fernando
Buenas, no se especifica cual es el hardware minimo requerido por la aplicacion. Tengo instalado Win 10 Pro en un i7 4790K, RAM 32 GB, grafica NvidiaQuadro K4000 4GB con los CUDA CORES instalados y todo actualizado al dia.
He probado el Sharpen con una fotografia calidad optima y siempre por el final se bloquea en unos 80% con el error que «no tengo actualizados los ultimos drivers de la tarjeta grafica».
Deben de ser honestos y decir que es un programa para los GTX 1080Ti pa arriba.
Hola,
Sharpen ha sacado una nueva actualización (V4), que soluciona muchos problemas de compatibilidades. Te recomiendo probarla para ver si el problema persiste.
Lamentablemente compré el Topaz Denoise AI y Sharpner AI antes de leer este artículo con lo cual no he podido hacerme de los beneficios del descuento.
Lo he estado probando y realmente es una maravilla, fotos que creía perdidas están en condiciones de ser publicadas luego de trabajar con estos software.
Yo utilizo Lightroom para la edición de mis fotografías. He leído que Topaz recomienda primero utilizar el noise y luego el sharpner, de ser necesario.
La pregunta que me surge es si el archivo TIFF que me devuelve Topaz luego de las correcciones es tan bueno como el raw para seguir editando la fotografía en Lightroom.
¿no sería mejor recortar, hacer los ajustes generales y parciales necesarios en el archivo raw y luego terminada est etapa pasar a Topaz para hacer los ajustes de ruido o enfoque?
Gracias, excelente trabajo.
Saludos desde ARGENTINA.
Hola Mariano,
Gracias por tu mensaje.
Aclarando el flujo de trabajo de Sharpen AI y Denoise AI de Topaz, el proceso que ellos recomiendan de utilizarlo al principio del procesado está pensando para su utilización bien como programa independiente bien a través de Photoshop, donde, debido al procesado «destructivo» que se realiza, tiene sentido realizarlo antes.
En Lightroom, como comentas, es mejor realizar toda la edición que sea necesaria y aplicar el reenfoque o reducción de ruido una vez acabes para aprovechar al máximo las propiedades del archivo RAW en lugar del TIFF que te devuelve Denoise AI, ya que el trabajo en LR no es destructivo.
Espero que esto ayude a aclarar y con cualquier pregunta no dudes en contactarnos!
Saludos y Buenas fotos!
Dan