| NOTA IMPORTANTE: Topaz Denoise AI ahora forma parte de Topaz Photo AI y ya no se puede comprar por separado. Puedes usar este artículo para aprender cómo usar Topaz Denoise AI si ya lo tenías comprado. Ten en cuenta que Topaz Labs ya no actualizará este software. Lee nuestra review de Topaz Photo AI para aprender más sobre este programa. |
Topaz Denoise AI es un potente software, que, gracias una avanzada Inteligencia Artificial, elimina el ruido digital conservando el detalle original en las imágenes. Es sencillo de usar y tiene una interfaz muy intuitiva, con múltiples ajustes para reducir el ruido digital. Sin embargo, sacar el máximo partido de Denoise AI requiere un conocimiento básico del programa y un ordenador potente para que no se ralentice mucho el proceso. Aunque Denoise AI no es perfecto, es el mejor programa antirruido en el mercado.
He usado este programa durante años y mi experiencia con Denoise AI para reducir el ruido en mis imágenes no puede ser mejor. En esta guía de Topaz Denoise AI, te voy a enseñar cómo usar este software paso a paso, con todas las ventajas y desventajas de Denoise AI.
¿Listo para reducir el ruido de tus fotos? ¡Vamos a ello!
¿Qué es Topaz DeNoise AI?
Topaz DeNoise AI es un sofisticado programa creado por Topaz Labs, una empresa muy conocida por usar la tecnología más puntera basada en Inteligencia Artificial para combatir los problemas más comunes en edición fotográfica como son el ruido digital y la falta de detalle.
La manera tradicional de eliminar ruido normalmente conlleva una pérdida de detalle en las imágenes. La reducción de ruido de Topaz Denoise AI, elimina el ruido no sólo manteniendo el detalle original en tus fotos, sino que incluso lo mejora. La Inteligencia Artificial juega un papel muy importante en los programas de edición más novedosos y Topaz Labs fue la primera compañía en incorporarlo hace unos cuantos años ya, por lo que se encuentra en una posición bastante avanzada respecto al resto de programas y sin ninguna duda es el mejor programa de reducción de ruido a día de hoy.
La nueva actualización de Topaz Denoise AI ofrece diferentes modelos de reducción de ruido para integrarlos fácilmente en tu flujo de trabajo, y puedes usar el programa de manera independiente o como una extensión para Photoshop y Lightroom.
¿Cómo funciona Topaz DeNoise AI? – Tutorial Topaz Denoise AI
Topaz DeNoise AI es intuitivo y bastante fácil de usar. En esta sección, te enseñaré la forma de usar Topaz DeNoise AI con unos pasos muy simples.
DeNoise AI descarga e instalación
-
- Descarga e instala Topaz DeNoise AI: Accede a la web de Topaz Labs y selecciona tu sistema operativo; Topaz DeNoise AI es compatible con Windows y Macintosh OS. Una vez que descargues el archivo de instalación, puedes comenzar el proceso de instalación. Ten paciencia ya que este proceso puede tardar un poco más de lo normal debido a que se realizan descargas automáticamente para completar la instalación.
-
- Una vez que la instalación haya finalizado, podrás ver Topaz DeNoise AI entre tus aplicaciones o programas. Los Plugins de Topaz DeNoise AI para Lightroom o Photoshop deberían añadirse de forma automática, si no, los puedes añadir de forma manual.
-
- La primera vez que abras el programa, te pedirá que inicies sesión con tu cuenta de Topaz Labs o que inicies la prueba gratuita de 30 días de Topaz DeNoise AI.
Ahora vamos a ver cómo usar Denoise AI en cada una de sus versiones.
¿Cómo eliminar el ruido con Topaz Denoise AI?
Antes de entrar en más detalles, esta es la formarápida de eliminar el ruido digital con Topaz DeNoise AI paso a paso:
-
- Abre el programa Topaz DeNoise AI
- Arrastra o abre tu imagen
- Selecciona el mejor Modelo de Inteligencia artificial («AI Model»)
- Cambia los ajustes de reducción de ruido o déjalo en modo automático.
- Aplica los ajustes de forma local si es necesario, usando la herramienta de máscara.
- Guarda el nuevo archivo con la configuración de salida que quieras.
Topaz Labs recomienda usar DeNoise AI al comienzo de tu flujo de trabajo de postprocesado para lograr una mayor efectividad en la reducción de ruido y preservar los detalles. Este primer paso es obligado si quieres asegurarte trabajar sobre una imagen limpia de ruido.
*Desafortunadamente este software no se encuentra en español, pero siguiendo esta guía te aseguro que no tendrás ningún problema para entender y usar el programa
Para este análisis del programa Topaz DeNoise AI, voy a usar una foto y la última versión de Topaz Denoise AI. Esta foto fue tomada en la Cordillera de Huayhuash en Perú, usando una Sony A1, una longitud focal de 20 mm y los siguientes ajustes: f/1.8, ISO 6400 y 13 segundos, generando una imagen con mucho ruido.

Sony A1 – 20mm a f/1.8, ISO 6400, 13s
Como puedes ver en este recorte al 100%, tiene mucho ruido.

Recorte de 100%
Empezando con la guía, esta es la interfaz del programa Topaz DeNoise AI:
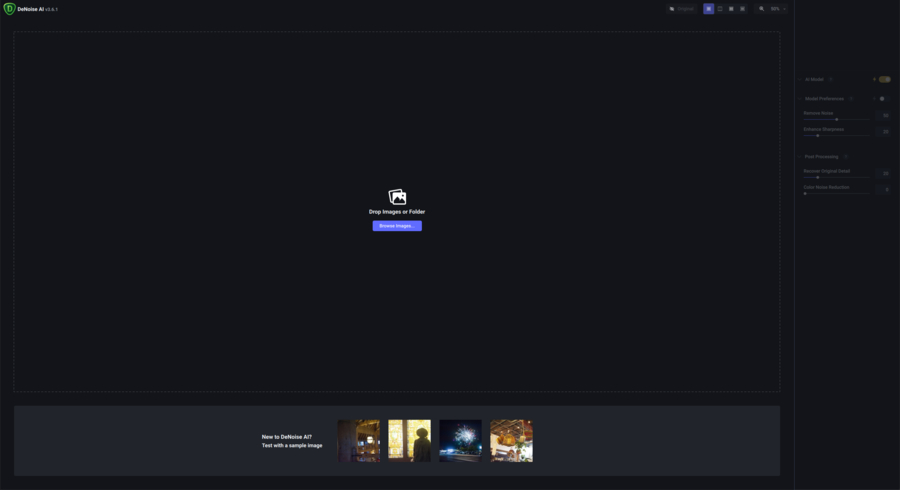
Interfaz de Topaz DeNoise AI
Para comenzar a usar el programa, abre o arrastra tus archivos. Denoise AI es compatible con la mayoría de los archivos fotográficos más usados como raw, .dng, .tiff, .jpegs, etc.
En la esquina superior derecha, encontrarás una barra de herramientas con estas opciones:
Opciones de Previsualización
Para cambiar el modo de visualización de la foto con la que estás trabajando, puedes seleccionar:
-
- Original (vista previa de la foto original)
- Single (vista previa de la foto con los ajustes seleccionados).
- Split (vista previa de la foto original y vista previa de la foto con los ajustes con un control deslizante)
- Side by Side (vista previa de la foto original y vista previa de la foto con los ajustes seleccionados)
- Comparison (compara los diferentes Modelos de IA para seleccionar el que mejor se ajusta a tu imagen)
Zoom
Haz zoom en las imágenes para analizar todo el proceso con más precisión.

Barra de visualización superior en DeNoise AI
En el lado derecho encontrarás:
-
- Un navegador con el cuadro de zoom seleccionado previamente.
- Una lista con los siguientes Modos de IA («IA Models) de Denoise AI:
-
-
- Standard: creado para reducir el ruido manteniendo detalle.
- Clear: para fotos con superficies suaves y redondas, como piel, rocas, agua…etc.
- Low Light: para fotos tomadas con poca luz y con bastante ruido
- Severe Noise: el mejor para fotos con ruido extremo.
- Raw: el modelo más novedoso de Denoise AI, que ofrece una excelente reducción de ruido conservando el detalle y los colores originales para tus archivos RAW.
-
(Nota: este modelo aplica un perfil de color automático antes del proceso de reducción de ruido, y en algunas ocasiones añade mucho contraste y no es preciso con ciertos colores. Si este es el caso, te recomiendo usar Denoise AI después de seleccionar el perfil de color deseado en Photoshop o Lightroom)
-
- Ajustes básicos: El modo automático funciona bien en la mayoría de casos, sin embargo, puede ser bastante agresivo y dejar tus fotos con un aspecto lavado. Con el modo manual, puedes configurar los ajustes a tu gusto.
- Los ajustes de post-procesado ayudan para reducir el ruido cromático que pueda quedar y para recuperar el detalle original de tus fotografías.
- Guardar; donde puedes establecer la configuración de salida antes de guardar tus imágenes.
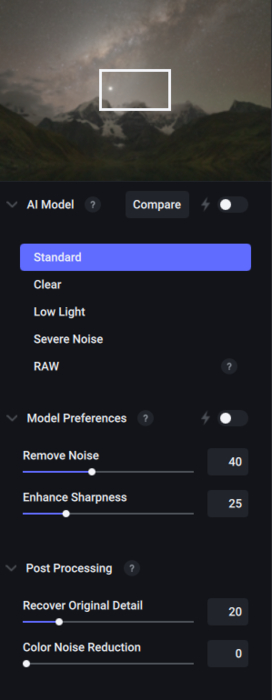
Panel de Modelos de IA («AI Models») y Ajustes en DeNoise AI
Denoise AI – Workflow recomendado
Un buen punto de partida para comenzar a usar Topaz Denoise AI es usar el modelo recomendado por Denoise AI (haciendo clic en la bombilla) y automáticamente Denoise AI seleccionará un modelo teniendo en cuenta la información de tu imagen. Sin embargo, para eliminar el ruido digital con Denoise AI con los mejores resultados, te recomiendo usar la nueva incorporación de la vista comparativa, con la que podrás previsualizar y comparar los diferentes modelos de Inteligencia Artificial.
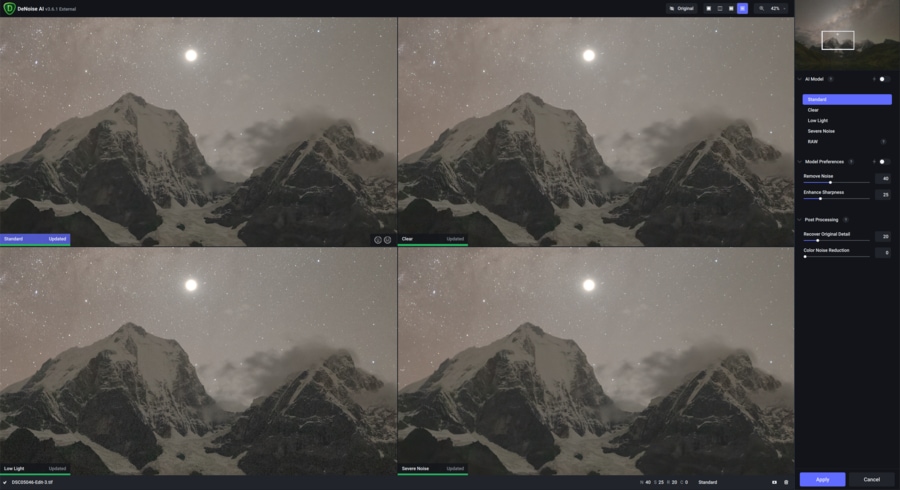
Usa el modo comparativo para ver que Modelo de IA/Ajustes funcionan mejor
Una vez hayas seleccionado el modelo que mejor se adapta a tu imagen, tanto manual o automáticamente, puedes adecuar a tu gusto los siguientes ajustes para obtener mejores resultados:
-
- «Remove Noise» (Reducción de Ruido): este control es simplemente mágico. Elimina eficazmente el ruido digital de tu foto, pero no uses valores extremos. Un valor entre 10-50 será suficiente en la mayoría de tus fotos.
-
- «Enhance Sharpness» (Mejora de Detalle): recupera y mejora el detalle de tus imágenes que pueden volverse un poco borrosas o lavadas después de la reducción de ruido. No recomiendo usar valores superiores a 30 para evitar halos no deseados o texturas extrañas.
(Topaz Labs tiene un programa dedicado a arreglar fotos borrosas llamado Sharpen AI. Si necesitas mejorar el detalle de tus fotos, te recomiendo usar este software después de Denoise AI como te explico en esta guía de Topaz Sharpen AI.)
Ten también en cuenta que el modo AI Clear tiene 3 niveles de reducción de ruido (Low, Med y High) y 2 niveles para recuperar detalle (Low y High)
-
- «Recover original detail» (Recuperación de detalle): ayuda a recuperar algunos detalles que se han lavado después de la reducción de ruido. Añade un poco de grano para mantener la imagen más natural, 20-40 puntos suelen ser más que suficientes.
-
- «Color Noise Reduction» (Reducción de ruido de color): este es un poderoso ajuste para controlar la reducción de ruido cromático. La nueva actualización, incluye una previsualización de este ajuste, por lo que te recomiendo que hagas zoom en una zona oscura y ajustes el deslizador hasta que el ruido cromático desaparezca.
Consejo: Si tus fotos son muy oscuras, puede ser difícil ver como Denoise AI reduce el ruido pero puedes activar el «Auto Brighten», una opción que solo cambia el brillo general en la previsualización de tu imagen y no afecta a la imagen editada final). Para ello pulsa las teclas comando ⌘+B o Ctrl+B.
Herramienta de enmascarado en DeNoise AI
Topaz Denoise Ai también incorpora una herramienta muy simple de enmascarado en caso de que quieras aplicar los ajustes de manera local en ciertas zonas. El uso de máscaras puede sonar complicado, pero es muy fácil de comprender, Denoise AI solo aplicará los ajustes seleccionados a las zonas que pintes en rojo.
(Truco: comprueba que tienes la herramienta «Overlay» seleccionada para ver el color rojo cuando pintes )
Una vez pintes en las zonas que desees, podrás ver una previsualización de la máscara en blanco y negro, donde blanco enseña los ajustes y negro los oculta. Por tanto, Denoise AI solo aplicará los ajustes seleccionados a las zonas pintadas en blanco.
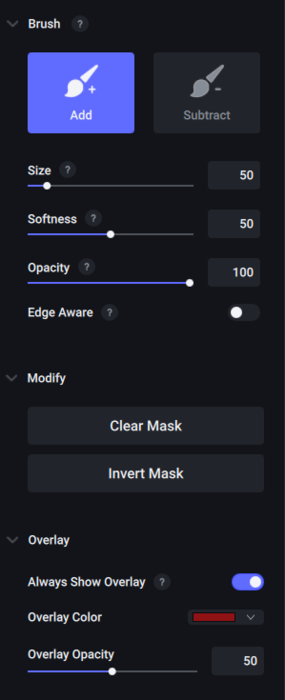
Panel de enmascarado DeNoise AI
Estos son los ajustes de máscara:
-
- Add/Subtract: para pintar en blanco o negro y por tanto, ocultar o revelar los ajustes.
- Size: para cambiar el tamaño del pincel
- Softness: para cambiar la dureza del pincel, donde 0 es la opción más dura y 100 el más suave.
- Opacity: para cambiar la opacidad de los ajustes y ser así más preciso con los ajustes por zonas.
- Mask options: para limpiar o invertir tu máscara.
- Overlay: para enseñar en las zonas que pintas en rojo.
Una vez creada la máscara, simplemente haz click en «Apply» para aplicar la máscara. Siempre puedes modificar esta máscara haciendo click en el icono de la máscara y pulsando «Update mask» una vez modificada.
Estos son los ajustes que he utilizado para esta fotografía:
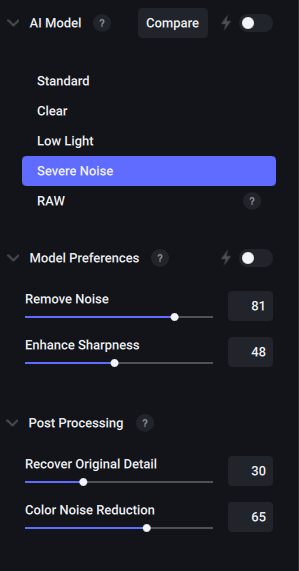
Denoise AI Modelo Ruido Severo y Ajustes
Veamos los detalles al 100% con este antes y después:

Reducción de ruido en DeNoise AI usando el Modelo de Ruido Severo
Como puedes ver, Denoise AI elimina el ruido de manera muy eficaz en las sombras, las nubes y en el cielo, preservando el detalle original en las estrellas e incluso mejorando el detalle en algunas partes de la montaña. Puedes ver otro recorte de una zona con mucho ruido aquí:
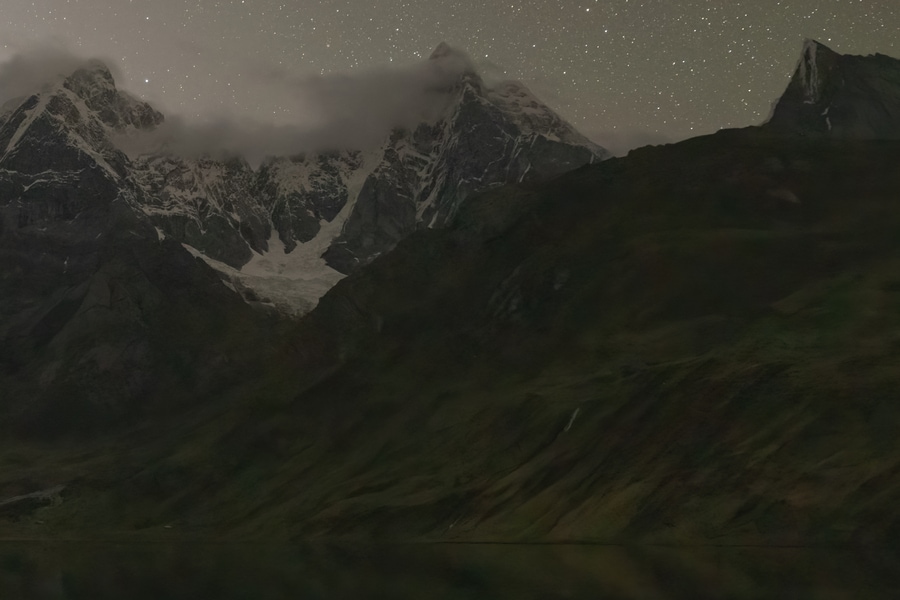
El ruido de luminancia y de color está bajo control a la vez que se preservan los detalles
Cómo usar Topaz DeNoise AI como plugin para Lightroom
Reducir el ruido en Lightroom con Topaz DeNoise AI no puede ser más fácil y, aunque no podrás aplicar ningún ajuste local, usar Topaz DeNoise AI desde Lightroom hace que todo el proceso sea más rápido.
Para usar Topaz DeNoise AI en Lightroom, sigue estos pasos:
-
- Haz clic derecho en la imagen seleccionada > Editar en > Topaz DeNoise AI. Si te pregunta, siempre edita una copia con los ajustes de Lightroom.
- Aplica los ajustes como se explica en este apartado.
- Haz clic en Guardar y espera hasta que la imagen se procese e importe a Lightroom.
Puedes reducir el ruido en Lightroom con los ajustes internos de LR, pero el uso del plugin de DeNoise AI marcará una diferencia como la noche y el día en tus fotos.
Cómo usar Topaz DeNoise AI como plugin para Photoshop
Sin duda, usar el plugin de Topaz DeNoise AI para Photoshop es la mejor manera de reducir el ruido en tus imágenes. Es la forma que he usado durante años, y que puedes incorporar fácilmente a tu flujo de trabajo con numerosos beneficios.
Para mí, la ventaja más notable es tener la posibilidad de crear capas de reducción de ruido diferentes en función de las áreas de la imagen que quieras trabajar y la aplicación de máscaras de capa de forma localizada con más precisión que la herramienta de máscara de Denoise AI.
Para reducir el ruido con Topaz DeNoise AI en Photoshop, sigue estos sencillos pasos:
-
- Duplica tu capa o crea una capa como objeto inteligente para que los ajustes que apliquemos no sean destructivos.
- Ves a Filtro > Topaz Labs > Topaz DeNoise AI
- Aplica los ajustes necesarios como hemos explicado
- Haz clic en Guardar y espera hasta que la imagen se procese e importe en Photoshop.
Aunque las herramientas de reducir ruido digital de Photoshop son más variadas que las de Lightroom, Denoise AI ofrece mejores resultados.
Topaz DeNoise AI antes y después
Hasta ahora, hemos analizado en esta guía de Topaz DeNoise AI como usar este programa, pero la pregunta es: ¿merece la pena? Vamos a analizar con más detalle tres ejemplos más con este Topaz DeNoise AI antes y después.
Topaz DeNoise AI para astrofotografía
La astrofotografía siempre implica lidiar con el ruido digital, por lo que es imprescindible contar con un programa antirruido en el que puedas confiar.
Éste es uno de mis géneros favoritos y, después de usar Denoise AI en innumerables ocasiones, puedo decir que la forma de reducir el ruido en el cielo sin eliminar estrellas es simplemente increíble. Sin ninguna duda, Topaz Denoise AI es el mejor programa para astrofotógrafos.

Reducción de ruido en DeNoise AI usando el Modelo «low light» en astrofotografía
Topaz DeNoise AI para fauna
Cuando estamos fotografiando fauna, en muchas ocasiones estamos obligados a usar un ISO alto para conservar la velocidad de obturación deseada, resultando en imágenes con bastante ruido. Topaz Denoise AI es capaz de resolver este problema, produciendo imágenes limpias y mejorando el detalle:

Reducción de ruido en DeNoise usando el modelo «AI Clear» en fauna
Topaz DeNoise AI para arquitectura
Topaz Denoise AI también realiza un fantástico trabajo con estructuras y texturas complicadas, reduciendo sin problema cualquier tipo de ruido pero manteniendo hasta el más mínimo detalle.

Reducción de ruido en Denoise AI usando el Modelo Standard en arquitectura
Topaz Denoise AI descuento y precio
Desde 2024 Topaz Denoise AI se ha integrado en Topaz Photo AI. El precio de Topaz Photo AI es de $199 (unos 180€) por una licencia de por vida, un precio más que razonable teniendo en cuenta que está entre los mejores programas de reducción de ruido del mercado.
| NOTA IMPORTANTE: Topaz Denoise AI ahora forma parte de Topaz Photo AI y ya no se puede comprar por separado. Puedes usar este artículo para aprender cómo usar Topaz Denoise AI si ya lo tenías comprado. Ten en cuenta que Topaz Labs ya no actualizará este software. Lee nuestra review de Topaz Photo AI para aprender más sobre este programa. |
Si eres un apasionado de la fotografía, Topaz Photo AI es una gran inversión, ya que incluye Sharpen AI y Gigapixel AI aparte de Denoise AI. ¡Este es el mejor paquete de programas basados en la Inteligencia Artificial para llevar tu edición fotográfica a otro nivel!
Este paquete se suele encontrar con un gran descuento. Puedes comprobar si hay alguna oferta disponible todavía aquí.
Te dejo también por aquí las otras reviews/tutoriales que hemos hecho de estos programas por si quisieras más información:
Conclusión
| Topaz Denoise AI es capaz de eliminar ruido manteniendo el detalle original en la mayoría de situaciones. Es muy simple y efectivo, con una interfaz intuitiva y fácil de adaptar a tu flujo de trabajo, incluyendo extensiones para Photoshop y Lightroom. Sin embargo, Topaz Denoise AI no es perfecto, y requiere de numerosos procesos de prueba y error para obtener los resultados deseados, aparte de un ordenador potente. |
Mi experiencia usando Topaz Denoise AI estos últimos años ha sido fantástica. Normalmente hago fotos en condiciones de poca luz, teniendo como resultado imágenes con bastante ruido, por lo que Denoise AI es una pieza clave en mi flujo de trabajo que uso prácticamente a diario junto a Topaz Sharpen AI.
Topaz Denoise AI es el mejor programa de reducción de ruido del momento, y si no lo crees, échale un ojo a esta comparación de programas para reducir el ruido donde comparo 9 de los programas antirruido más importantes del mercado.
No dudes en dejar cualquier comentario relacionado con Topaz Denoise AI en los comentarios 😉
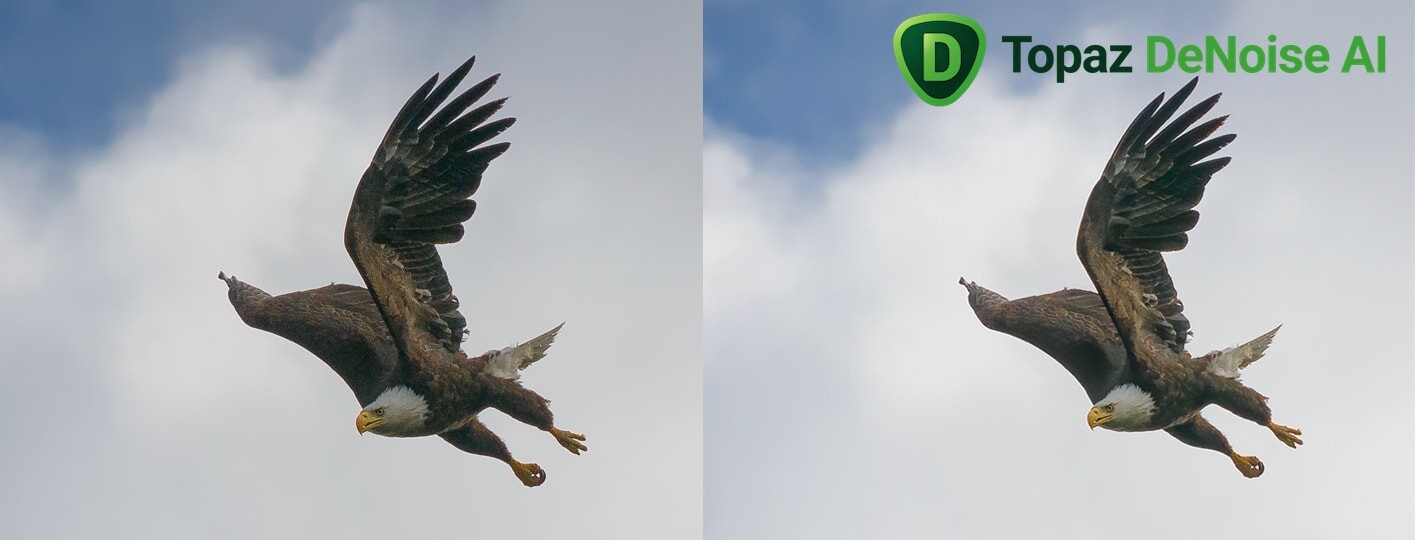
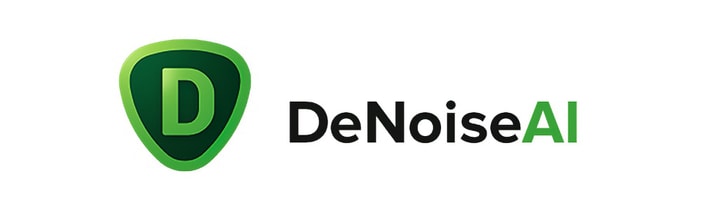

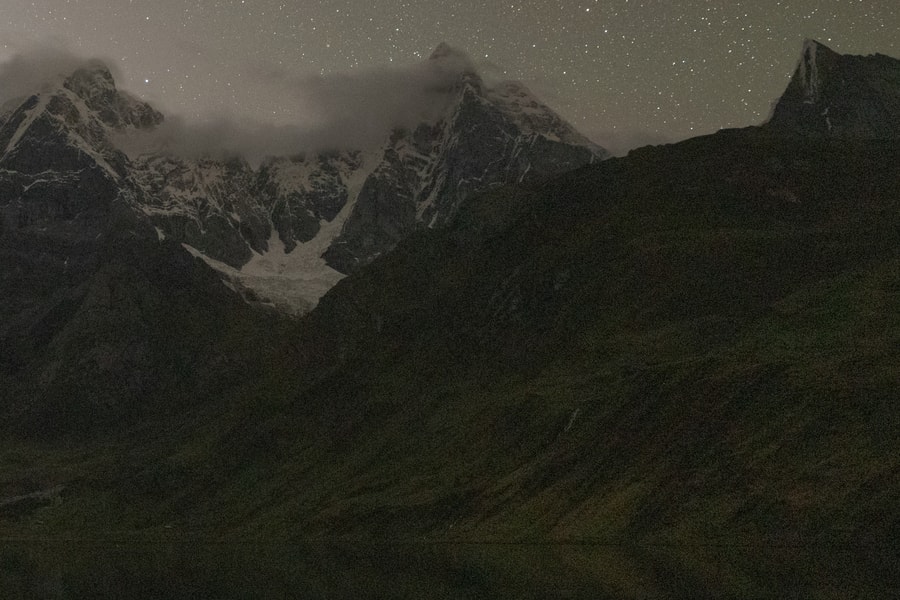
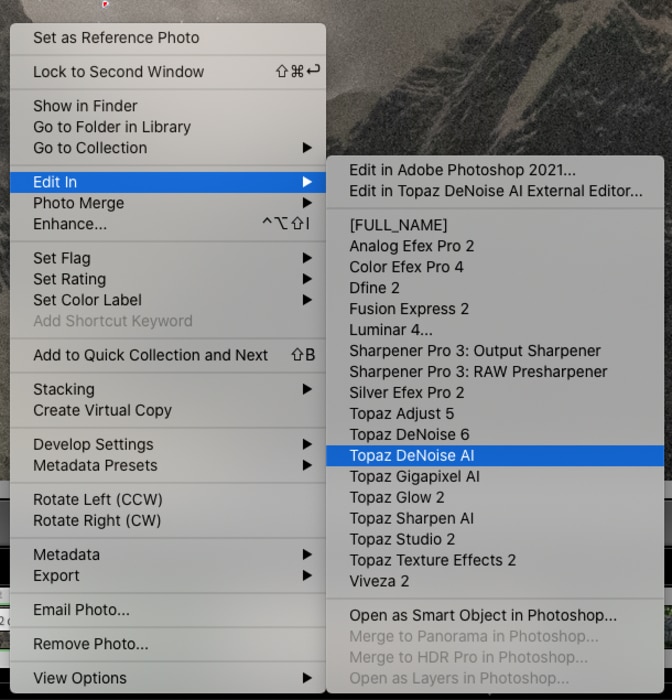
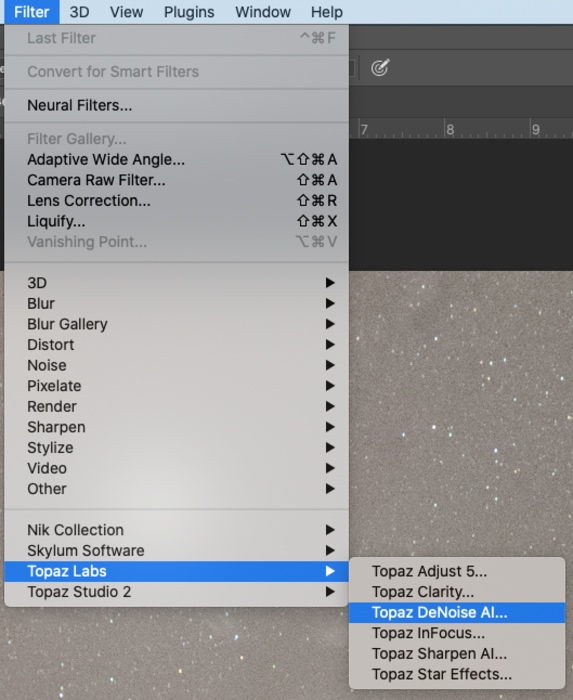



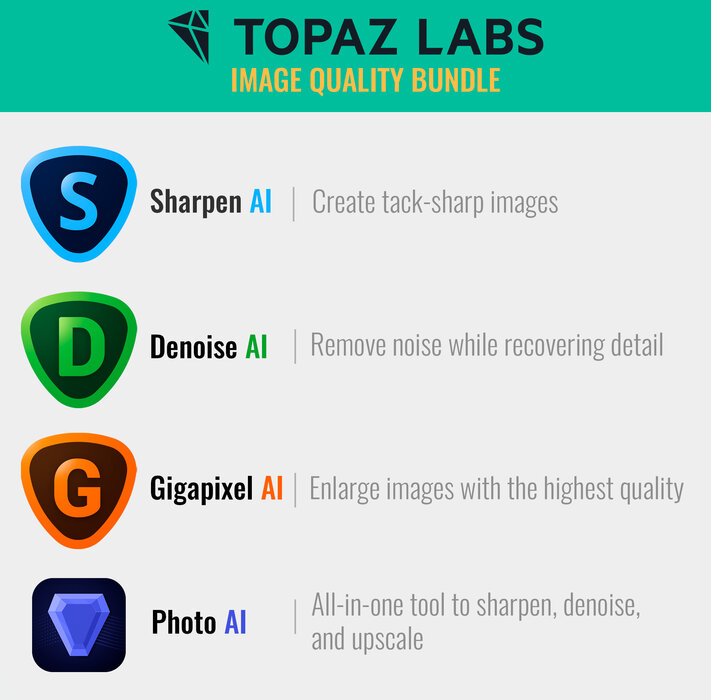


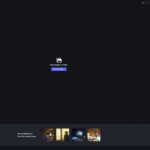
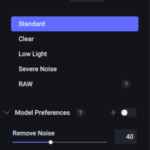
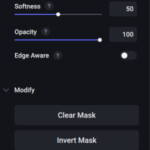
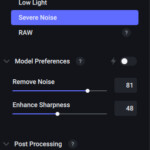
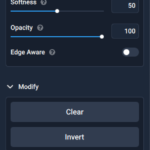
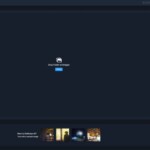
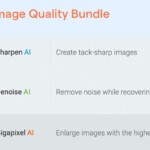
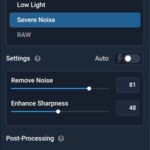
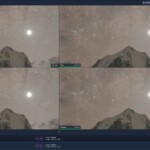
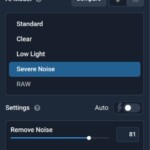






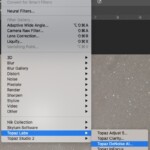
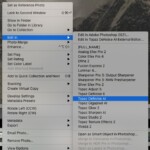




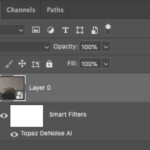




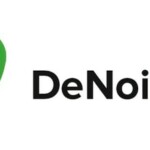







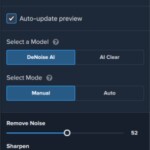
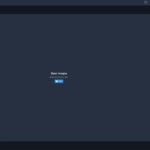



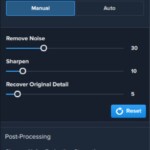




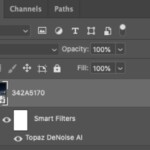
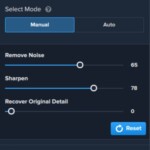
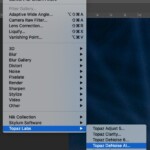



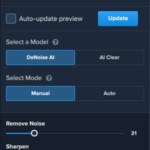
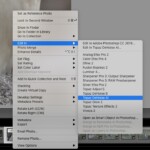
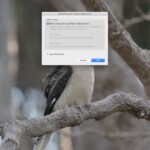


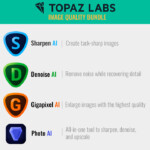
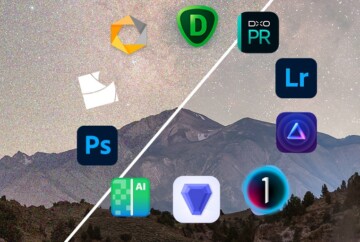
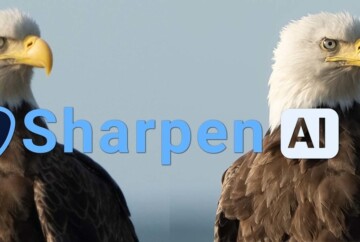







Hola, ya compre la licencia de Topaz Denoise, me gusta mucho el resultado.
Esta compra es para usar el programa durante cuanto tiempo? Es anual o ya es de por vida?
De por vida con actualizaciones pagadas los dos primeros años 😉
Siempre que abro un raw. desde el Finder este se abre directamente en Topaz Denoise AI. ¿Cómo se puede evitar esto?
Hola Rafa, si usas Mac, puedes cambiar el programa de apertura pulsando sobre el RAW en botón derecho > Obtener información > Abrir con > Selecciona el programa conveniente (normalmente Vista Previa) > Click en Cambiar todo… y aceptar.
Espero que te sirva.
Saludos,
Dan
Funciona con los NEF de Nikon? No tengo Lightroom ni photoshop.
Sí! Topaz DeNoise AI también funciona con los archivos NEF de Nikon.
Buenos días, ¿Estos programas vienen en Español? ¿ En cuantos ordenadores los puedo instalar? Muchas gracias
Julián,
Están en inglés y los puedes instalar hasta en 2 ordenadores
Muchas gracias Dan
Duda aclarada y enhorabuena por tus tutoriales.
Hola Dan!
Excelente tutorial!!! Muy bien explicado.
Una cuestión que no he entendido, a ver si me la puedes aclarar. El tratamiento de reducción de ruido con el programa se aconseja realizarlo antes de comenzar a utilizar el flujo de trabajo con lightroom y Photoshop? y trabajar así con una imagen más limpia. O como último paso al final del procesado de la fotografía en Photoshop?
El tipo de fotografía que proceso es de astropaisaje.
Gracias.
Un saludo
Andrés,
Yo hago astropaisaje y el flujo recomendado es usar el programa al principio del procesado. Yo suelo hacerlo una vez tengo la imagen preparada en Photoshop con toda la fusión y arreglos iniciales que tenga que hacerle. Si todavía tienes algo de ruido al final del procesado, puedes volver a aplicarle un poco más.
Saludos,
Dan
Hola Jose… Estos programas se pueden ejecutar igual en el lightroom del Ipad Pro. Gracias! 👍
Denoise Funciona con capture one?
Juan Pablo, No hay plugin de Denoise AI para Capture One como tal, pero puedes usar Denoise AI con tus Raws y después llevarte el archivo a Capture One 😉
Buenos días!!
Quería preguntar si son compatibles los formatos.NEF. (Cámara Nikon)
Estoy intentando abrirlos para editar una imagen y el programa se bloquea.
En el caso de que no pudiera, que debería de hacer para editar la imagen como si fuera RAW??
Perdonad mi ignorancia!!!
Victor, con Denoise AI puedes editar RAWs y no debería haber ningún problema.
Te aconsejo que sigas un flujo abriendo Denoise AI a través de Lightroom y especialmente photoshop, ya que la integración es muy buena.
Saludos,
Dan
Gracias mil por la referencia. Estaré considerándolo próximamente!
De nada Nelky! Espero que te ayude!