Topaz Studio 2 makes photo editing much easier.
Editing your photos can be challenging and time-consuming, but in this Topaz Studio 2 review, I’m going to show you how to edit your photos from basic adjustments to the most creative looks, in a quick and easy way.
My experience using Topaz Studio 2 in my editing workflow can be summed up in two words: simple and impressive. Besides the common adjustments, Topaz Studio 2 is the doorway to a creative world with endless possibilities.
To help you understand this piece of software, I’ll guide you through the process of editing your photos with Topaz Studio 2 in its two versions: the Standalone and the plugin for Photoshop, breaking down the best filters, adjustments, and workflow.
If you plan to give it a try, don’t forget that you can download the free Topaz Studio 2 trial version here or if you want to get it, check our Topaz Studio 2 discount!
- What is Topaz Studio 2?
- How to use Topaz Studio 2
- Topaz Studio 2 Filters
- Topaz Studio 2 Looks
- Using Topaz Studio 2 as a plugin for Lightroom
- Using Topaz Studio 2 as a plugin for Photoshop
- Topaz Studio 2 vs. other editing software
- Topaz Studio 2 Coupon and price
- Pros and Cons of Topaz Studio 2
What is Topaz Studio 2?
Topaz Studio 2 is the evolution of Topaz Studio, a creative photo editing software. In this new version, Topaz introduces AI so you can edit your images in a fast and creative way using effects, advanced masking, and non-destructive layers. Topaz Studio 2 includes two editing workflows, one with looks that work as presets and the other with filters.
Topaz Studio 2 can also be used as a plugin for Photoshop and Lightroom, expanding the creative possibilities in your editing workflow.
You can watch this video where Topaz shows the main functions of Topaz Studio 2:
Now, we’ll be diving into our Topaz Studio 2 review. Let’s see how it works!
Topaz Studio 2 Tutorial – How to use Topaz Studio 2
Topaz Studio 2 is one of the most user-friendly pieces of software you can find. If you have trouble using more complex photo tools like Photoshop, you’ll find that everything from the interface to the workflow is more intuitive and straightforward in Topaz Studio 2.
To start off, follow these simple steps to run Topaz Studio 2:
- Download and install Topaz Studio 2: Go to the Topaz Labs website and choose your Operating System. Topaz Studio 2 is available for both Windows and Mac OS. Download the installation file and run the installation process. Please be sure your computer meets the minimum requirements to run this software.
- Once it’s installed, you should find Topaz Studio 2 within your applications, as well as the Topaz Studio 2 plugins for Photoshop and Lightroom.
- To run Topaz Studio 2, simply log in using your Topaz Labs account or start the 30-day trial if you want to download the Topaz Studio 2 free version. (Once you get your license, it’ll work on up to two computers).
How Topaz Studio 2 works
Even though using this software is very easy, below you can see a summary of how to edit photos with Topaz Studio 2:
- Importing files: Topaz Studio 2 supports .png, .tiff, .jpeg, and also the most common types of RAW files. To open a photo, simply drag or open your file.
- Use the generic tools Heal and Crop to straighten and clean your photos.
- Add “Filters” or “Looks” to edit and add creative effects to your images.
- Use as many adjustments as you need with non-destructive layers.
- Adjust your photos selectively using the powerful masking tool.
- Keep in mind that you can only edit one photo at a time, so batch processing is not supported.
- Export your edited photos: Click on export or go to File > Export to export your image. Don’t forget to change the output settings as you wish. You can also save your project and continue working later.
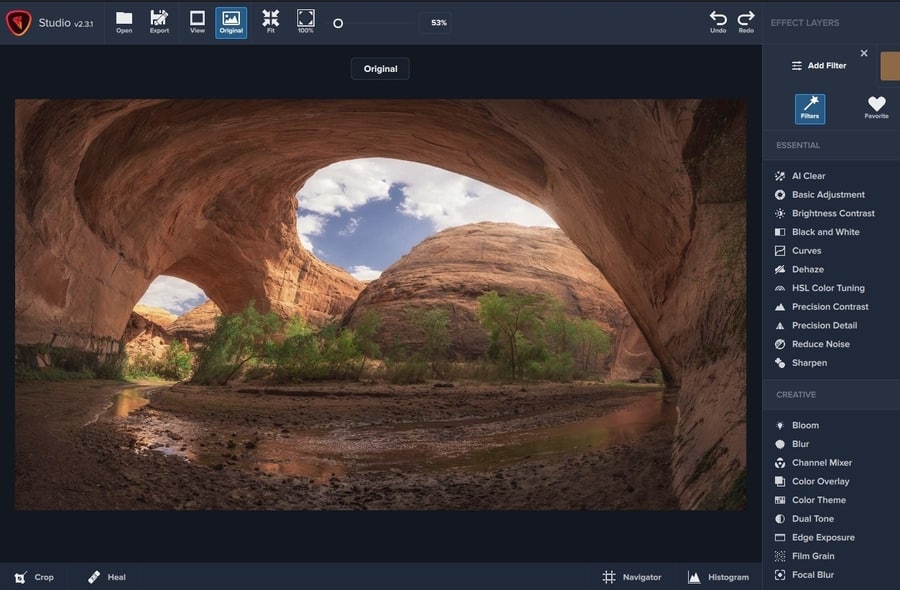
Topaz Studio 2 Interface
If you’re just starting out with Topaz Studio 2 and you get stuck on any of the steps, I recommend checking the official Topaz Studio 2 manual.
The key to succeeding in editing your photos with Topaz Studio 2 is a nice understanding of how “Filters” and “Looks” work. Combining these powerful effects you’ll enhance and boost your images, so let’s analyze both effects in-depth:
Topaz Studio 2 Filters
Topaz Studio 2 Filters provide endless creative possibilities. These modern filters use the latest AI technology by Topaz Labs, developing powerful adjustments in a simple and user-friendly way.
On the one hand, the Topaz Studio 2 Filters allow you to correct and edit your images using basic adjustments like brightness and contrast, exposure, curves, vibrance, etc.
However, what’s interesting about Topaz Studio 2 is that it comes with creative artistic filters that you can use to enhance your image. There are more than 30 filters classified into three different categories: Essential, Creative, and Stylistic.
The best part about using the Topaz Studio 2 Filters to edit your photos is that these filters are fully customizable, with numerous sub-adjustments and the possibility of changing the blending mode and the opacity, similar to what you can do in Photoshop.
Also, Topaz Studio 2 offers you two new options that are crucial in any post-processing workflow:
- Fully non-destructive layers: This gives you the chance to stack and mix as many filters as you want. You can go back and modify them anytime without affecting the others.
- Selective adjustments: Thanks to the new AI-powered tool masking, you can now apply your filters to specific areas of your image. There are 5 different ways to do it (brush, spot, gradient, color, and luma).
The Topaz Studio 2 Filters that I use the most are from the Essential category. These post-processing filters have been updated after being available for years in the old Topaz Studio plugin for Photoshop. Some of them are renowned within the photography community, being used by some of the best photographers in the world like Enrico Fossati. Let’s check them out:
- AI Clear: This is by far the best filter ever developed by Topaz Labs. It removes digital noise while preserving and enhancing the detail of your photos.
- Precision Contrast: It allows you to apply micro-contrast in your photos using luminosity.
- Precision Detail: It boosts natural detail to create more depth in your images.
- Black and White: Topaz Studio 2 incorporates this tool so you can fully personalize the B&W conversion, enhancing tone and texture.
My workflow using Topaz Studio 2 is quite simple and efficient. I start applying basic and generic adjustments and continue with local adjustments by using layer masks. If I want my photos to pop with a more artistic look, I try different filters from the Creative and Stylistic sections like Blur, Blum, or Glow. Keep in mind that you can use the Topaz Studio healing and crop tools whenever you need them.
Let’s see the before and after of a few examples using the Topaz Studio 2 Filters:


Edit using filters in Topaz Studio 2
Topaz Studio 2 Looks
It’s also possible to use a pre-combination of the filters with the so-called “Topaz Studio looks”. These effects are the last update of what Topaz Labs called Topaz Studio Presets on their previous version of this software. Topaz Studio 2 contains over 200 looks, sorted in 15 different categories.
To achieve the best results using the Topaz Studio 2 Looks, the key is to manually adjust every filter included in that particular look. Once you select a look, a new folder will be created with the different filters inside. Remember that Topaz Studio Filters can be completely personalized and applied selectively using layer masks.
In general, these Topaz Studio 2 Looks are quite strong and by default, they “overdo” the edit, so my recommendation is using the Looks subtly by reducing the opacity.
On top of that, Topaz Studio 2 allows you to create your own looks. To do this, click on “save look” once you’re happy with your arranged group of filters and add a name and description to save it. Also, you can save your favorite Studio 2 Looks so you can find and apply them quickly.
Let’s have a look at this other photo edited with a combination of Topaz Studio 2 Filters and Looks.
Edit using looks in Topaz Studio 2
Using Topaz Studio 2 as a plugin for Lightroom
Editing your images in Lightroom with Topaz Studio 2 is now possible with the last update from Topaz Labs. The benefits of using Topaz Studio 2 with Lightroom are great since you can combine all the organization and editing tools of Lightroom with the advanced creative effects of the Topaz Studio 2 filters and looks.
Unfortunately, the Topaz Studio 2 plugin for Lightroom is not added automatically to Lightroom during the installation process. To do so, follow these simple steps:
- Go to Preferences in Lightroom > External Editor
- In Additional External Editor, click on Choose and search and select Topaz Studio 2.
- Click on Preset and “Save current settings as New Preset”
Once the previous steps are completed, to launch Topaz Studio 2 in Lightroom, simply right click on your image and select Edit in > Topaz Studio 2, choosing to edit a copy of your original file.
Be aware that if you already have Topaz Studio 2 open, it won’t work. After editing your image in Topaz Studio 2, click on accept, and the newly edited file will appear automatically in your Lightroom Library.
Edit using Topaz Studio 2 as a plugin for Lightroom
Using Topaz Studio 2 as a plugin for Photoshop
Topaz Studio 2 can also be used as a plugin for Photoshop, and I personally think that this option is the best way to use Topaz Studio 2. This Topaz Studio 2 Photoshop plugin should be added automatically to your filters in Photoshop after the installation process. However, if it hasn’t been installed, you may need to do it manually.
The advantages of editing your photos in Photoshop with Topaz Studio 2 are numerous, powering up the innovative Topaz Studio 2 AI filters with the most advanced Photoshop processing tools.
Also, being able to use Topaz Studio 2 in Photoshop, you can have all the editing tools that you need in just one piece of software, saving time and minimizing the number of files.
To launch Topaz Studio 2 in Photoshop go to Filter > Topaz Studio 2 > Topaz Studio 2
Even though Topaz Studio 2 is a key player in my editing workflow in Photoshop, there is still room for improvement. The main thing I’m missing, is the possibility of using Topaz Studio 2 as smart filters, having the chance to go back and modify the adjustments. Other creative plugins include this option, like the Nik Collection 3 Filters, and I hope that Topaz can implement this in future updates.


Edit using Topaz Studio 2 as a plugin for Photoshop
Topaz Studio 2 vs other editing software
As we’ve seen in this Topaz Studio 2 review, there are endless editing options with this software. But how does it perform compared to other popular post-processing pieces of software? Let’s check it out!
Topaz Studio 2 vs. Lightroom
Lightroom is another excellent and intuitive editing tool that also offers a Library/Catalog where you can sort and organize your images. Topaz Studio doesn’t include any organization tool. Another Lightroom feature that, unfortunately, Topaz Studio 2 doesn’t include, is batch processing.
On the other hand, Topaz Studio 2 is cheaper, has non-destructive layers, and all the adjustments are fully customizable.
Topaz Studio 2 vs. Luminar 4
Luminar 4 is a solid piece of software with everything you need to edit your images, along with AI-powered adjustments. The main advantage of using Luminar is the library module for organizing your images and new advanced tools like sky replacement.
In contrast, Topaz Studio 2 is way more intuitive and user-friendly, offering a simple way to apply all the effects and more customization options. Besides, Topaz Studio 2 includes more looks than Luminar 4.
Topaz Studio 2 vs. Nik Collection 3
Nik Collection 3 is a powerful and fast package of plugins to enhance your images in post-processing. Some of these plugins are really popular around the professional photography community, like Color Efex Pro. One thing from Nik that I’m missing in Topaz Studio 2 is the possibility of applying filters as smart objects as I mentioned above
The main difference when comparing Topaz Studio 2 vs Nik Collection 3 is that you can selectively apply adjustments with Topaz Studio 2 using their advanced masking tool. The selective tools in Nik are very old-fashioned and need to be updated. It also offers more filters and looks than Nik Collection 3.
If you want a more in-depth comparison of these 2 pieces of software, I recommend checking our Nik Collection 3 review.
Topaz Studio 2 vs. Topaz Studio
Topaz Studio 2 is a new version of Topaz Studio, and the major update is a whole new process to edit your photos based on full non-destructive layers and powered with the latest AI tools by Topaz Labs, like masking.
The pricing system has also drastically changed, with a single payment of $99 for Topaz Studio 2 . Whereas, with Topaz Studio, you had to pay for each plugin you wanted to use.
Topaz Studio 2 vs. Denoise AI & Sharpen AI
Although Topaz Studio 2 includes a tool called AI Clear to reduce digital noise and enhance original detail, Topaz Labs offers two dedicated pieces of software to tackle these common problems in photography: Topaz Denoise AI and Sharpen AI. These two specific tools are way more powerful and advanced than AI Clear, but at the same time, they are also more expensive and resource-consuming than Topaz Studio 2.
We have also reviewed Denoise AI and Sharpen AI, so I highly recommend you take a peek at these guides, download the three tools with the 30-day free trial, and compare your own results. In my experience, AI Clear is a great tool but Denoise AI and Sharpen AI are simply the best for those specific tasks.
Topaz Studio 2 Coupon and price
The price of Topaz Studio 2 is $99.99 for a lifetime license. It’s an affordable option compared to other popular photo editing tools like Photoshop or Lightroom and considering the AI-Powered Tools and solid updates provided by Topaz Labs.
If you are thinking about trying this powerful piece of software, you can use our Topaz Studio 2 discount code to enjoy 15% off your purchase.
Also, if photography is your “thing”, I highly recommend the new Topaz Photo AI which includes a lite version of DeNoise AI, Sharpen AI, and Gigapixel AI to enhance the quality of your images in autopilot. I recommend checking our full Topaz Photo AI review.
Topaz Studio 2 Pros and Cons
Before concluding this Topaz Studio 2 review, let’s sum up the Pros and Cons of Topaz Studio 2.
Topaz Studio 2 Pros
- AI-Powered Editing Tools that make a difference.
- User-friendly interface and a simple but powerful process.
- Over 30 different advanced Filters and more than 200 Looks.
- Fully non-destructive layers and powerful masking.
- Continuous updates by Topaz Labs.
- Compatible plugins for Lightroom and Photoshop.
- 30-day free trial.
Topaz Studio 2 Cons
- High System Requirements: Topaz Studio 2 can be slow due to the AI-Powered tools and it can cause some bugs while masking.
- The Navigator and the histogram can’t be opened at the same time.
- Batch Processing is unavailable as well as opening more than one file simultaneously.
- The Interface is not customizable, unlike other editing software tools.
- The effects don’t work as “smart filters” in Lightroom or Photoshop.
Conclusion – Is Topaz Studio 2 worth it?
Topaz Studio 2 is one of the best tools to creatively edit your photos in a simple and intuitive way. The Artificial Intelligence tools used by Topaz Labs can make the process a bit slow, but this also depends on your machine. Using the Topaz Studio 2 filters and looks, you can take your images to a whole new creative level.
With the last update of Topaz Studio 2 including non-destructive adjustments with layers and masking, it’s not only a powerful additional tool to consider in your post-processing but even an alternative to other complex software if you prefer to keep things simple.
I hope you found this Topaz Studio 2 review helpful. Don’t forget that you can give it a try using the free Topaz Studio 2 trial.
If you have any questions, feel free to leave them in the comments and I’ll be happy to help!
Happy editing!
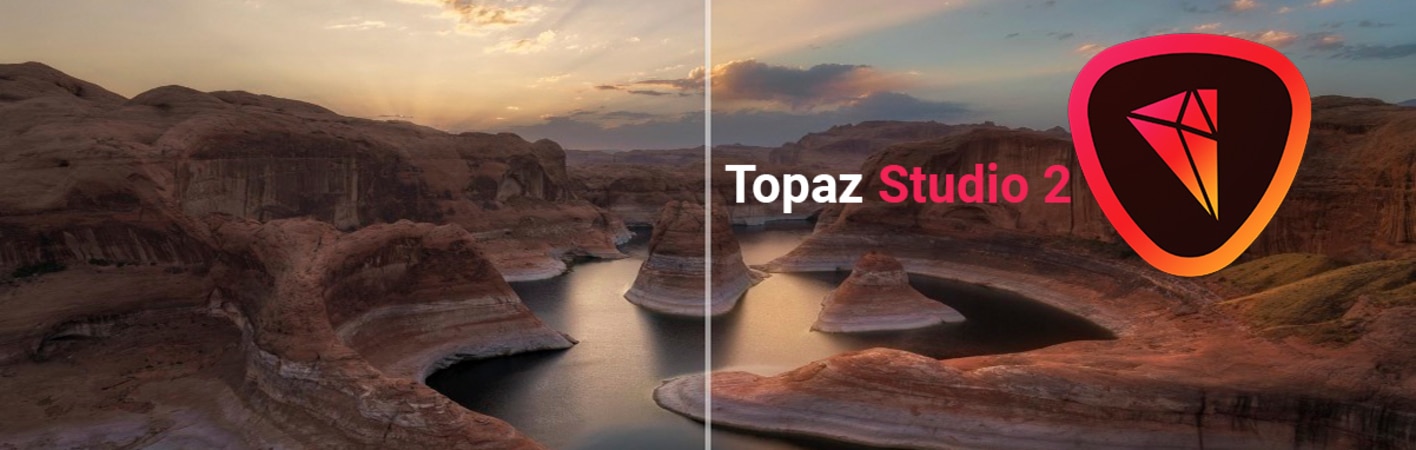
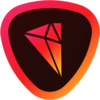
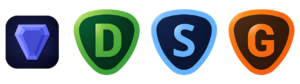
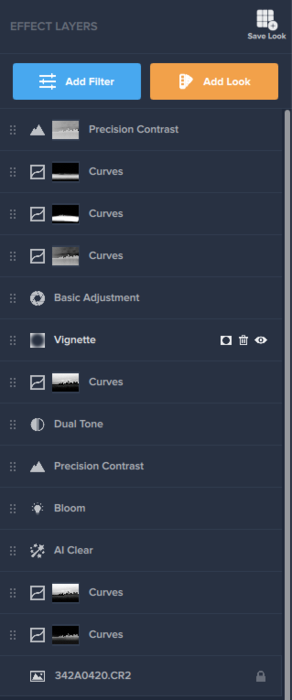
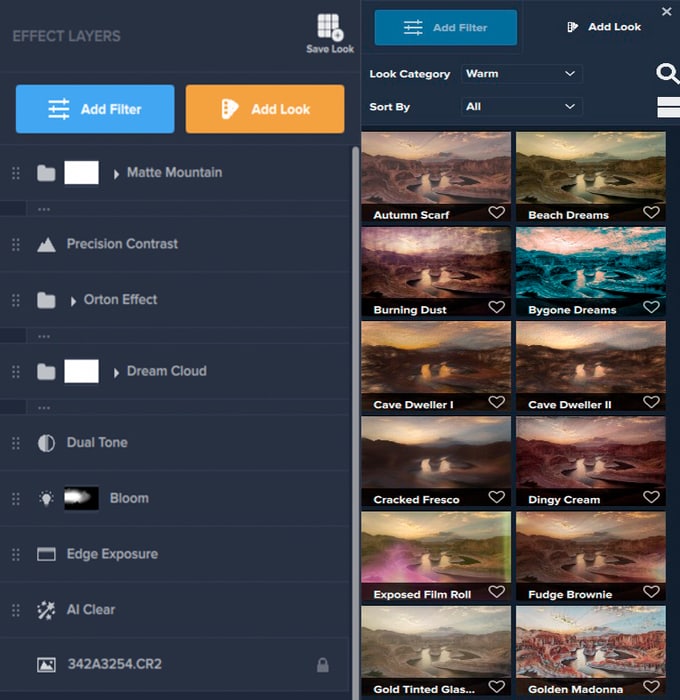


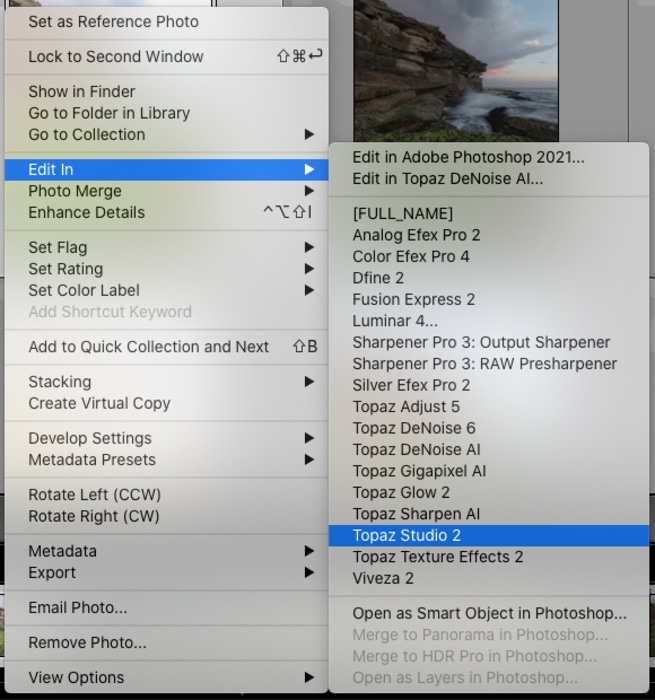


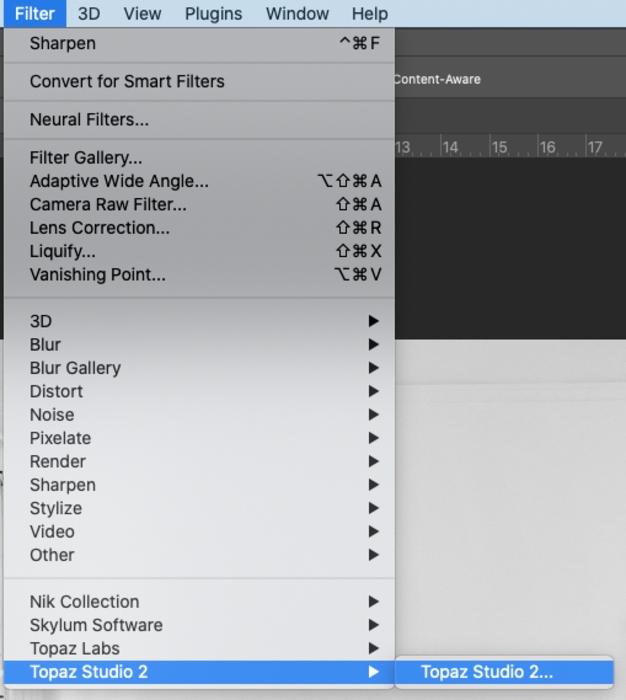


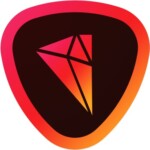
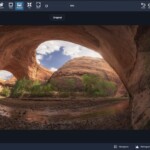
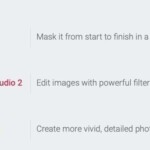









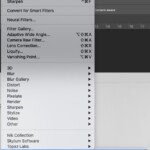
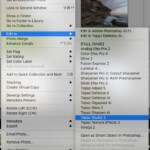
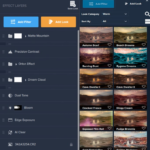
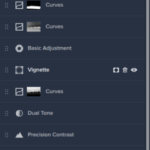
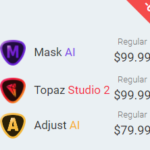
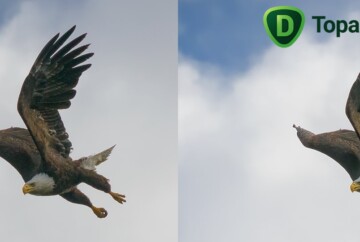
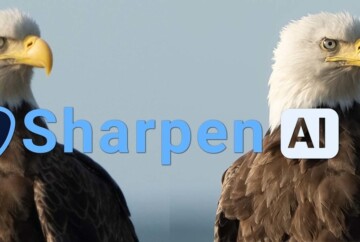








This is a great review but I’m having a devil of a time with Studio 2. I have a solid PC spec’d with enough RAM and a good processor to run Photoshop and Lightroom without issue. But Studio 2 takes 10 full minutes to load and when I try to save a ‘Look’, the whole program closes when I click ‘Accept’. Do you have any suggestions to help fix this?
Thanks,
Bob
Bob,
AI software takes up more memory and it’s more graphically demanding than traditional software like Lightroom or Photoshop.
I recommend installing the last version and try again but there might be limitations with your PC