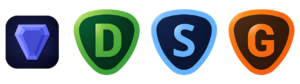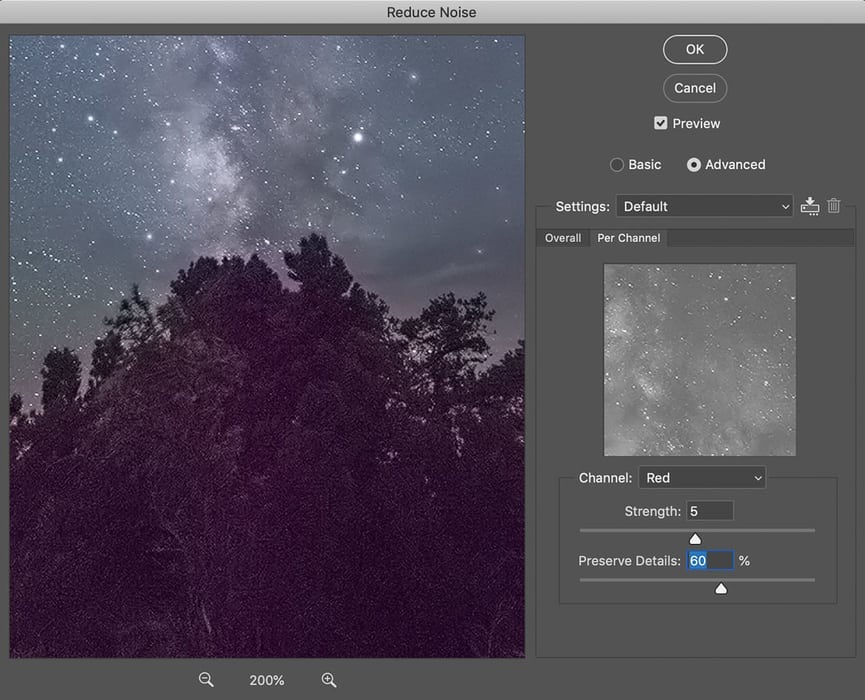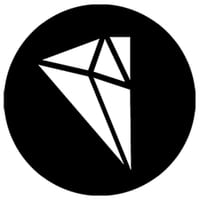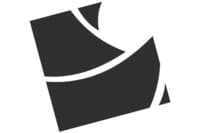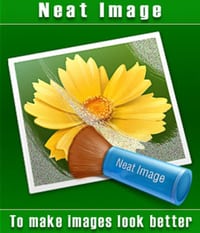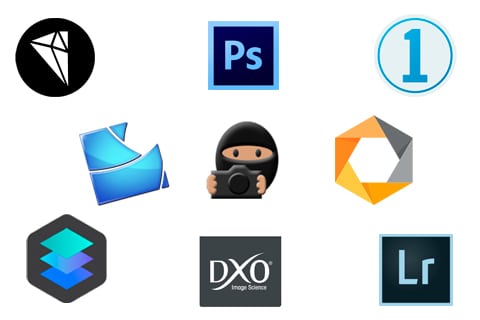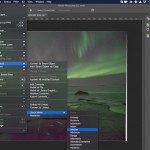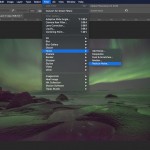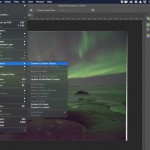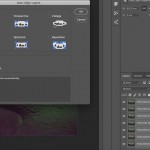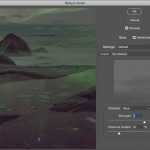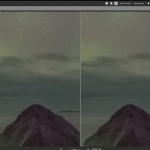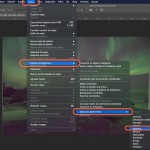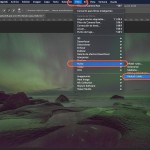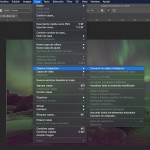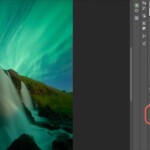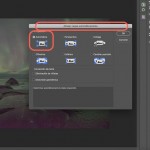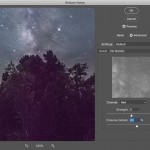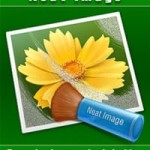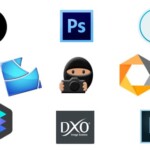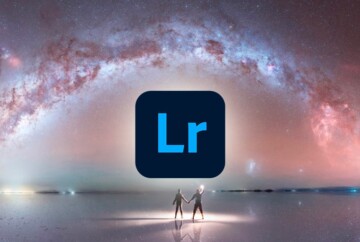Removing noise in Photoshop is the best way to get rid of digital noise in your photos, since you can use different selective settings and advanced techniques.
Thanks to the noise reduction in Photoshop, you can get noise-free images, that still show all the most important details of the capture.
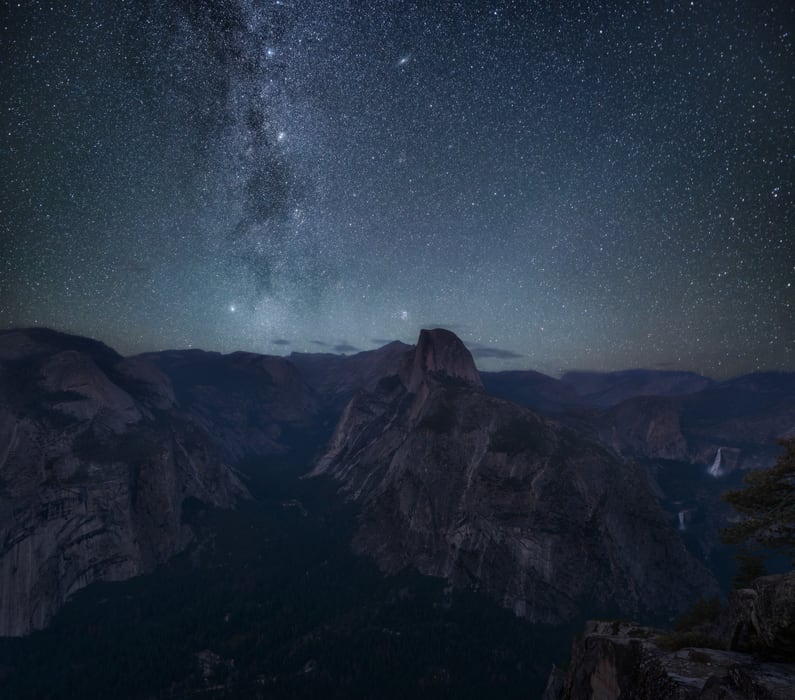
Panorama created from two horizontal images. Yosemite-USA. 60 sec, f/2.8, ISO 3200 for the ground and 30 sec, f/2.8, ISO 6400 for the sky
Nowadays, there are a wide variety of noise reduction techniques, but Photoshop is the most effective software to remove noise for many reasons:
- It offers an advanced noise reduction tool through Camera Raw.
- It allows you to use external third-party plugins.
- It let you use advanced noise reduction techniques.
- You can apply noise reduction adjustments selectively.
Of all the advantages, the ability to apply adjustments locally is the most important. Through different settings and masks, you can get rid of digital noise in Photoshop in a much more specific way than with any other software.
Throughout this article, we show you in depth, how to reduce noise in Photoshop, in addition to the best noise reductions techniques in PS from basic to advanced levels:
- Basic steps to reduce noise in Photoshop
- Best noise reduction settings in Photoshop
- Best techniques to reduce noise in Photoshop
- Best plugins to reduce noise in Photoshop
- Lightroom noise reduction vs. Photoshop noise reduction
- When and how to add noise in Photoshop
- Noise reduction in Photoshop express mobile application (PS Express)
- Latest tips to reduce noise in Photoshop
How to Reduce Noise in Photoshop
In a nutshell, this is the best way to reduce noise in Photoshop:
- Use the Adobe Camera Raw noise reduction panel: Following the same steps as in the Lightroom noise reduction.
- Try the advanced noise reduction filter in Photoshop: Where you can reduce noise more selectively using the RGB channels.
- Use an external noise reduction plugin, such as Topaz Denoise AI, Noiseware, or Luminar.
- Stack several images via smart objects.
- Create masks to apply the noise reduction in Photoshop more selectively.
- Apply luminosity masks to the masks already created to make them more effective.
- Consider if a final noise reduction step at the end of the processing is necessary.
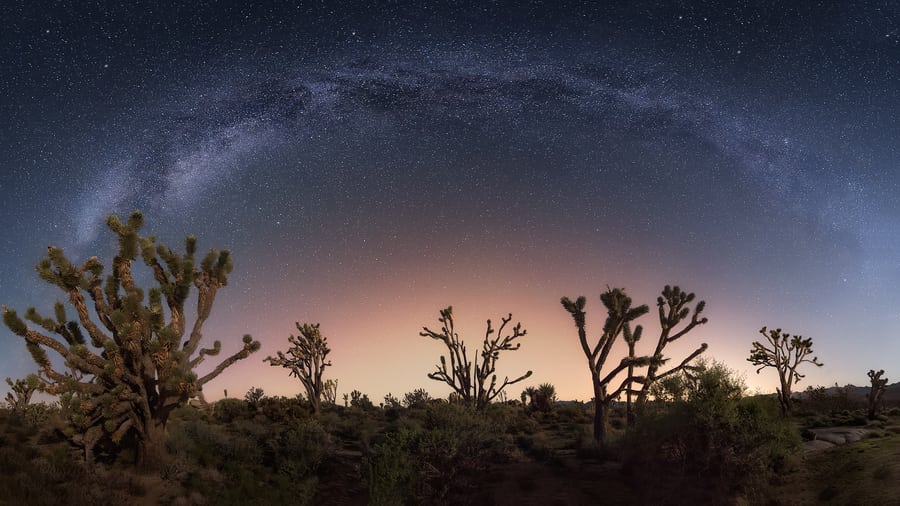
6 vertical images panorama at Mojave Desert-USA. 25 sec, f/2.8, ISO 3200
Best noise reduction settings in Photoshop
As we mentioned in the introduction, one of the biggest advantages of reducing noise in Photoshop is the large number of options that this software offers to get rid of digital noise.
When you remove noise in Photoshop, you use exactly the same noise reduction algorithm as Lightroom through Adobe Camera Raw. However, you also have the ability to reduce noise, using an advanced Photoshop filter or external plugins, in a much more selective way with the use of different masks.
Removing noise in Photoshop is the most effective way because it allows you to use more advanced noise reduction techniques, such as stacking noise reduction via smart objects, as we will see in the best techniques section.
In terms of the available tools to reduce noise in Photoshop, you get a long list of adjustments and filters. Based on that, below we will only mention the most effective options.
These are the best adjustments and tools to reduce noise in Photoshop:
- Adobe Camera Raw noise reduction: You can reduce noise in Photoshop with Adobe Camera Raw in the same way you do in Lightroom, since both types of Adobe software use the same noise reduction algorithm.
Therefore, we can use the following adjustments to remove noise in Adobe Camera Raw:
♦ Luminance noise reduction in Adobe Camera Raw: Reduce luminance noise in Photoshop through different adjustments like “Luminance”, “Luminance detail” and “Luminance contrast”.
♦ Color noise reduction in Adobe Camera Raw: Remove color noise in Photoshop through the “Color”, “Color detail” and “Color softness” sliders.
The settings, effects, and even the noise reduction algorithm are the same as in Lightroom, so if you want to know more about this, check out our article on how to reduce noise in Lightroom.
Adobe Camera Raw Noise reduction panel (identical to Lightroom)
- Photoshop noise reduction filter: This noise reduction filter can help reduce noise in Photoshop in a similar way to Camera Raw/Lightroom.
In addition, this filter allows you to reduce noise in Photoshop more selectively through:
♦ Photoshop noise reduction on the RGB channels: With the “Advanced” module of this filter, you can control the noise more selectively. Here, you can adjust noise reduction through the “Intensity and Preserve details” slider.
Advanced Noise reduction in Photoshop
- Plugins and extensions to reduce noise in Photoshop: In the “Extensions” section, you can set third-party plugins to reduce noise in Photoshop, as for example Luminar, Noiseware, Dfine 2, Noise Ninja, and other plugins that we will see later in the best Plugins to reduce noise in Photoshop section.
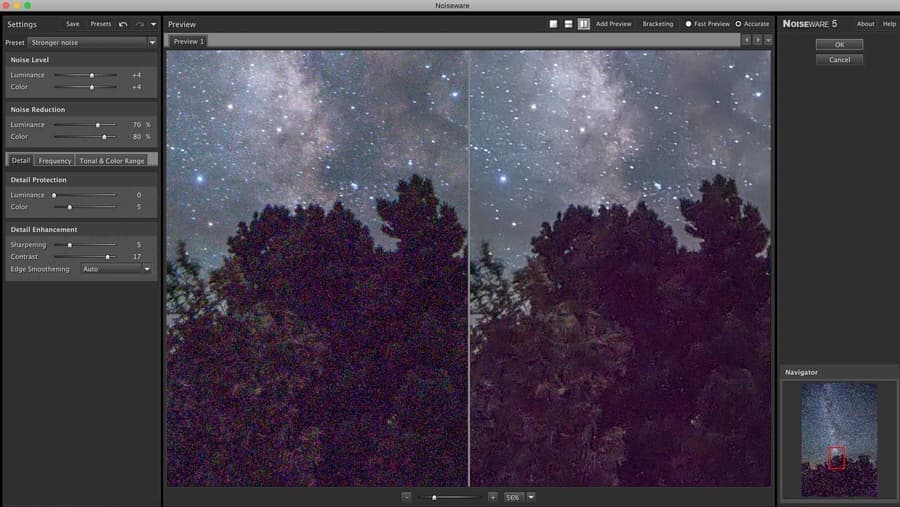
Noise reduction panel in Noiseware
- Image Stacking noise reduction via smart objects: Through this adjustment, you can easily remove noise in Photoshop using several images with the same settings. It’s one of the most effective noise reduction techniques in Photoshop and we’ll look at it in depth in the best techniques section.
Step by Step Guide to Photoshop Noise Reduction
In addition to the different options to reduce noise you can find in Photoshop, there are also many different techniques you can use to reduce noise.
Some are more basic and others more advanced. However, depending on the amount of noise, all of these techniques will more or less effectively allow you to remove noise from your images in Photoshop.
BEST TECHNIQUES TO REDUCE NOISE IN PHOTOSHOP
To sum it up, these are the best techniques to remove noise in Photoshop:
- Bracketing noise reduction in Photoshop, one of the best techniques to reduce noise with entry-level cameras.
- Image stacking noise reduction via smart objects.
- Using Adobe Camera Raw noise reduction selectively.
- Using Photoshop noise reduction filter locally.
- Applying an external noise reduction plugin through masks.
- Creating luminosity masks to apply the noise reduction to specific areas.

Aurora borealis over Skogafoss waterfall-Iceland. 2,5 sec, f/2.8, ISO 5000
Before diving deeper into the best techniques, I would like to answer a very common question that I am often asked:
WHEN SHOULD I REDUCE NOISE IN PHOTOSHOP?
In my opinion and according to the results I’ve seen in my images throughout the years, although you can reduce noise in Photoshop at any time, your main noise reduction should be processed at the beginning of your workflow, and especially before sharpening the image.
If you start processing your image and it has some noise, after you apply different adjustments of sharpness, brightness, contrast, color, etc., these settings often makes the grain more evident, especially in the shadows and underexposed areas.
My advice is to apply moderate noise reduction at the beginning of your workflow and, if at the end of the processing the noise is still evident, apply a second noise reduction very specifically in the noise-heavy areas.
Now, let’s find out more about how to apply each of the basic and advanced techniques to reduce noise in Photoshop.

Try to eliminate digital noise at the beginning of your workflow. Mojave-USA. 25 sec,f/2.8, ISO 3200
BASIC TECHNIQUES TO REDUCE NOISE IN PHOTOSHOP
These are some basic techniques to reduce noise in Photoshop effectively:
REDUCE NOISE IN PHOTOSHOP USING THE ADOBE CAMERA RAW FILTER
When you reduce noise in Photoshop through the Adobe Camera Raw filter, you reduce noise the same way as with Lightroom noise reduction, but you get the great advantage in Photoshop of applying this filter selectively.
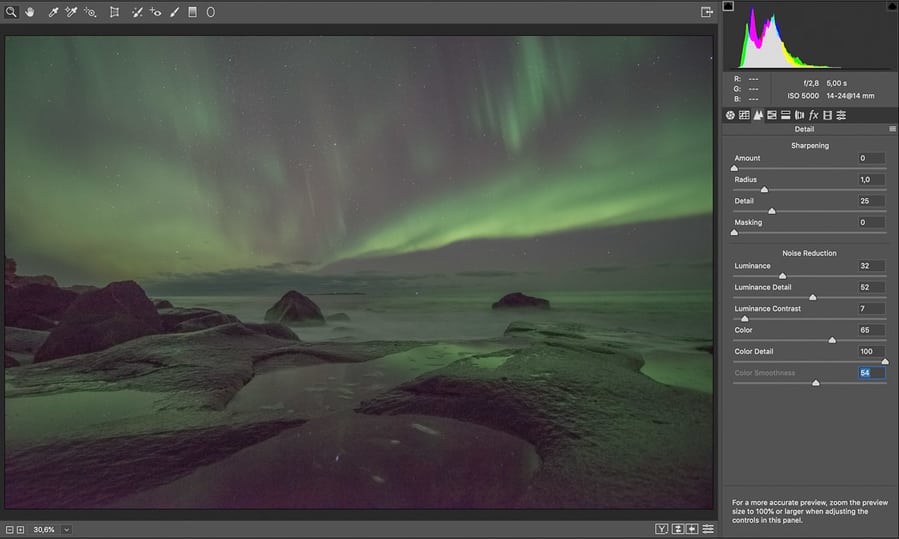
An example of different parameters to reduce noise in Adobe Camera Raw
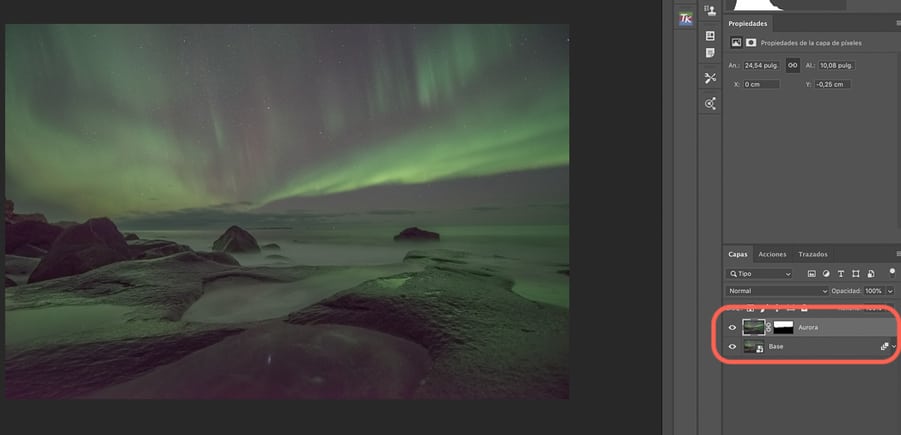
Adobe Camera Raw noise reduction applied to the ground area through a mask


PHOTOSHOP NOISE REDUCTION FILTER
To apply this technique to remove noise in Photoshop, simply go to the Filter → Noise → Reduce Noise and adjust the noise reduction settings similar to the Adobe Camera Raw noise reduction process.
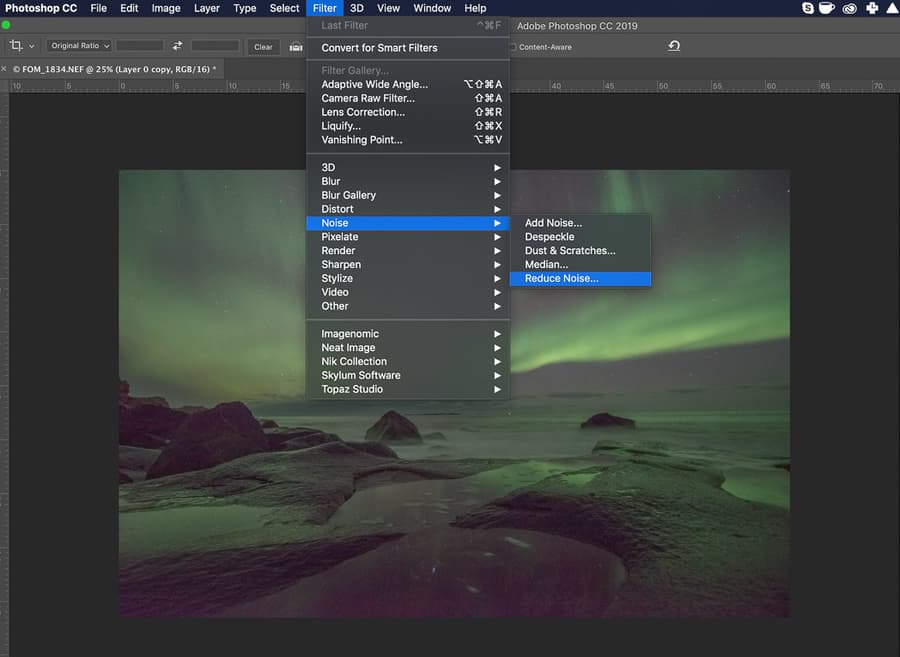
Filter–>Noise–>Reduce noise in Photoshop
The big difference of this process is the “Advanced module”, where you can reduce noise in the R, G, B channels.
To do this, we simply select the channel where you want to remove noise, and adjust the “Intensity” and “Preserve detail” sliders until you reach a balance.
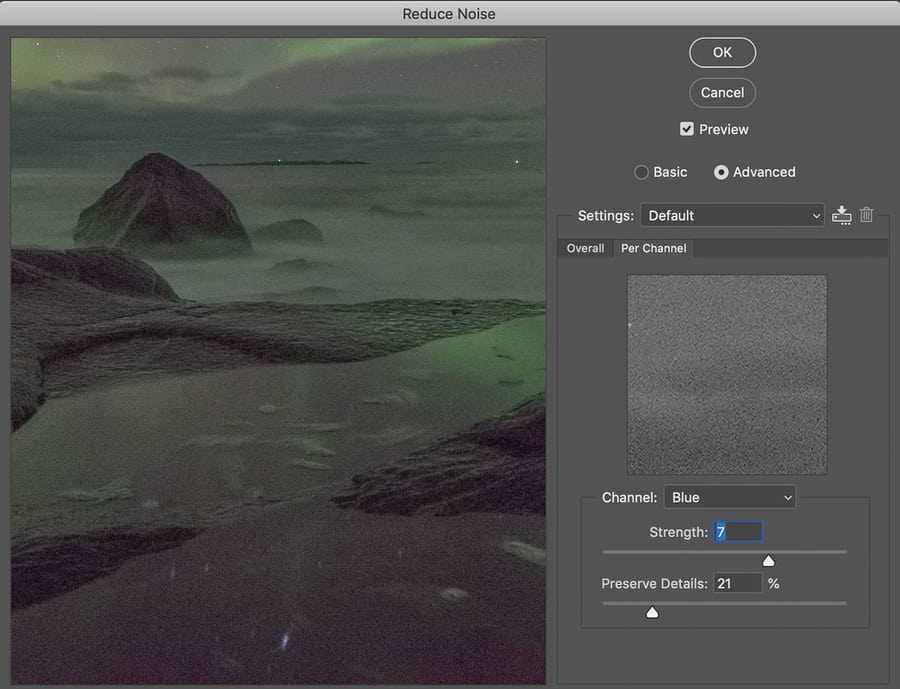
Advanced noise reduction in the blue channel in Photoshop.
Finally, you can also apply noise reduction selectively through adjustments or masks to keep the details in the important areas of your image.


REDUCE NOISE IN PHOTOSHOP THROUGH PLUGINS
Through third-party plugins, you can quickly and easily get rid of noise in Photoshop.
The process will depend on the type of plugin that you use. However, the basic process will always be to make the adjustments within the plugin and then apply them selectively, as you would do with the previous filters. Later, we will look at the best plugins to reduce noise in Photoshop in depth.
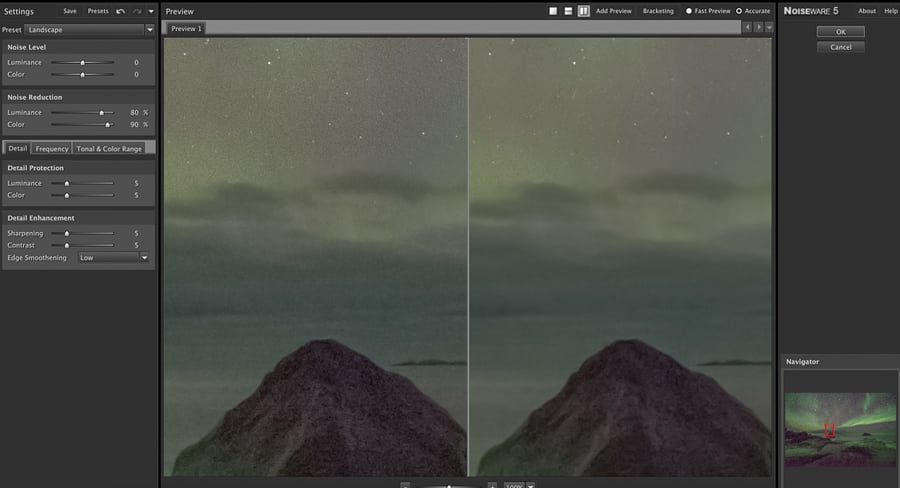
Noise reduction preview in Photoshop using Noiseware


ADVANCED TECHNIQUES TO REDUCE NOISE IN PHOTOSHOP
One of the great advantages of using Photoshop to remove noise compared to other software is the ability to use more advanced techniques, such as:
REDUCE NOISE IN PHOTOSHOP THROUGH A NOISE REDUCTION BRACKETING OR BLENDING
The blending technique consists of taking several shots at different camera settings to later merge the images in Photoshop and use the best-exposed and quality areas of the set of images.
To remove noise in Photoshop using this technique, you need to do an exposure bracketing. That is, you’ll have to merge several photos that have been taken at different shutter speeds in Photoshop. This way, you get all the information at the highest possible quality in your final image.

Capture exposing to the right to avoid noise in the ground and general areas of the image. 20 sec, f/2.8, ISO 2500

Capture to freeze the Northern Lights movement. 1,6 sec, f/2.8, ISO 5000
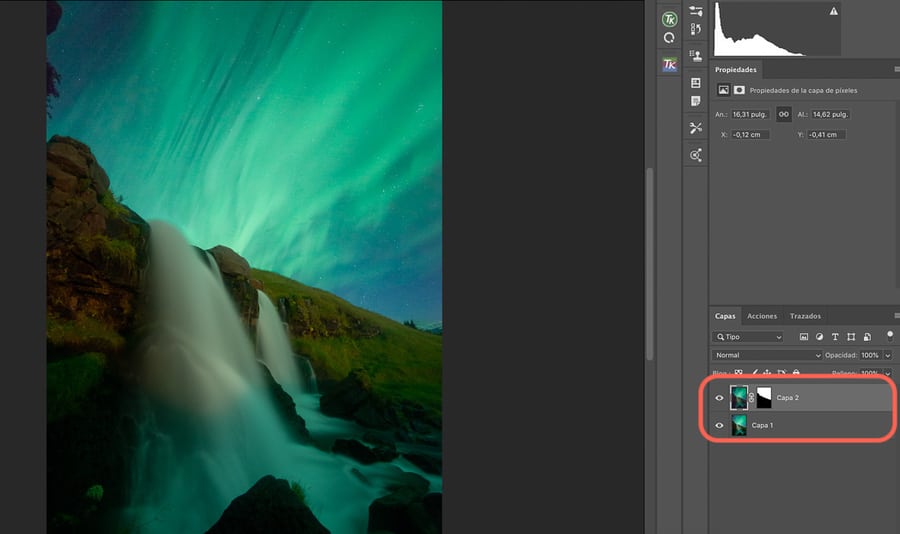
Setting the noisier image as the base layer, we mask all of the ground area (black area on the mask) to get a noise-free image.

Final image with no noise after processing the “blending”
REDUCE NOISE IN PHOTOSHOP USING IMAGE STACKING NOISE REDUCTION VIA SMART OBJECTS
The image stacking noise reduction technique is a very effective process to reduce noise in Photoshop, especially in crop sensor cameras.
This process consists of taking several shots while keeping the same composition and settings. Later, all you have to do is stack them in Photoshop via smart objects using the median mode.
Digital noise, as we said in our guide to noise in photography, always appears in a random way, so the same pixel with different brightness or color will change from one image to another. In this process, Photoshop analyzes the areas of the image without noise to merge them and obtain a cleaner image.
This effect can also have big side effects, such as the elimination of details and stars, so it has to be masked and always applied locally.
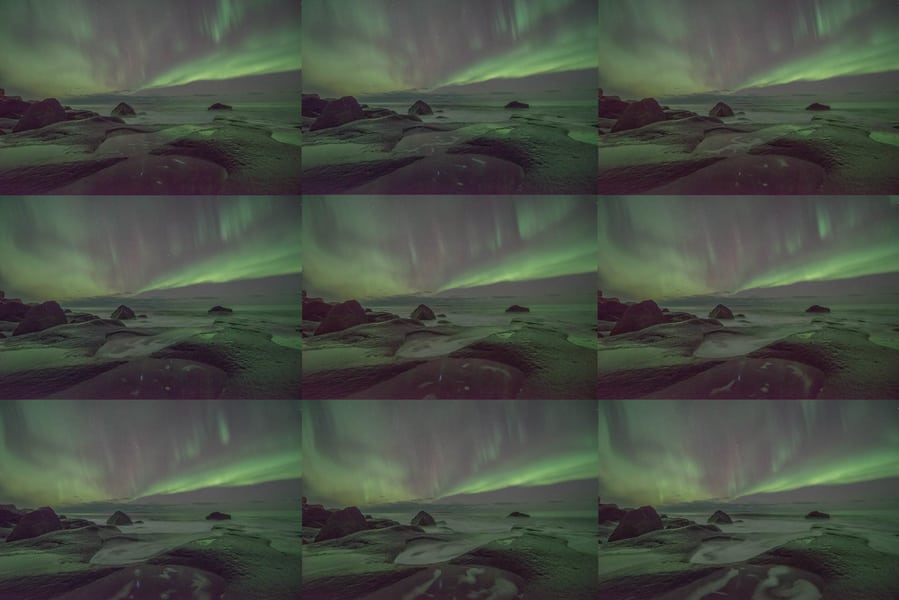
9 photographs of the same scene captured at 5 sec, f/2.8, ISO 5000
- Align all the images; To do this, select all the layers and go to Edit → Align layers → Auto
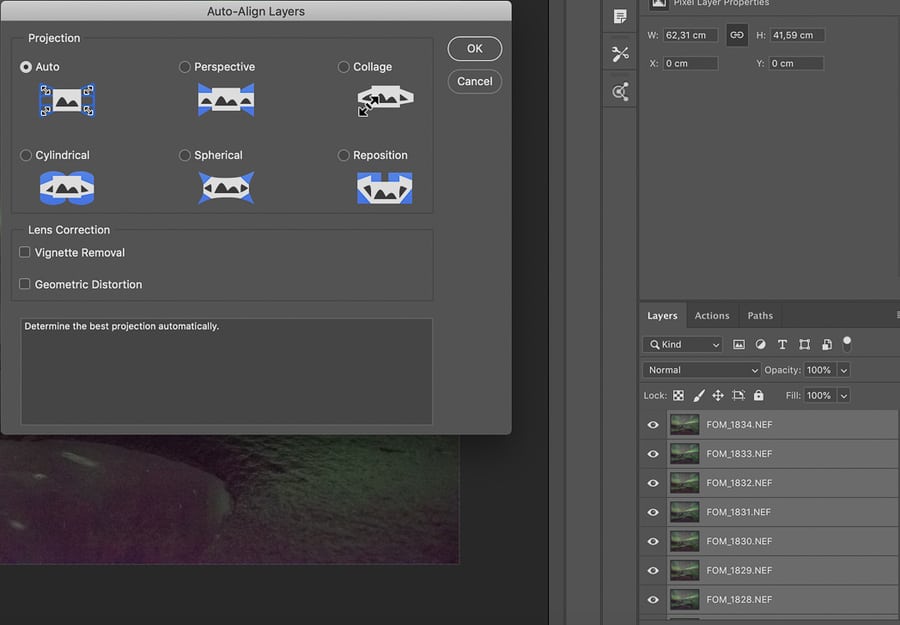
Align Layers in Photoshop
- Convert images into a smart object; With all the selected images, go to Layer → Smart objects → Convert to smart object
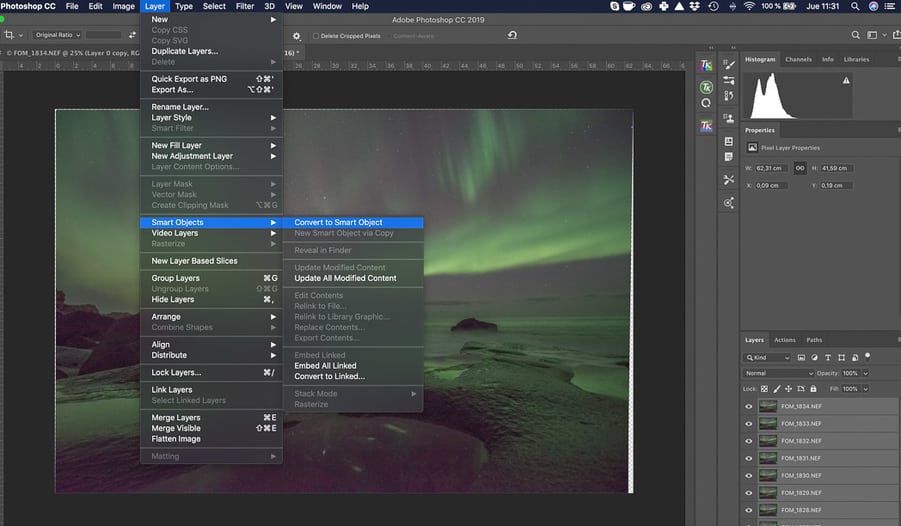
Convert images into a smart object
- Change the stack mode to Median; To do this, go to Layer → Smart Objects → Stack Mode → Median.
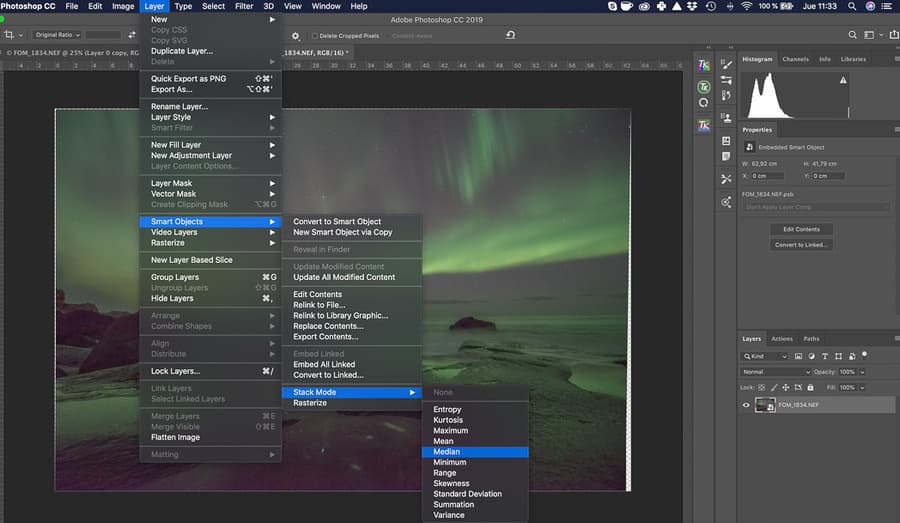
Stack mode – Median


As you can see, this is one of the most effective techniques to reduce both luminance and color noise in Photoshop, and one of the best techniques to perform with crop sensor cameras.
REDUCE NOISE IN PHOTOSHOP THROUGH LUMINOSITY MASKS
Undoubtedly, the biggest advantage of Photoshop compared to other software is the option to adjust the noise reduction processed through Camera Raw, filters or any other plugin, and apply it selectively through luminosity masks.
This step will give you the absolute freedom to apply basic and advanced noise reduction techniques in Photoshop to the noisiest areas of your image, like, for example, shadows, without affecting the general sharpness and details.
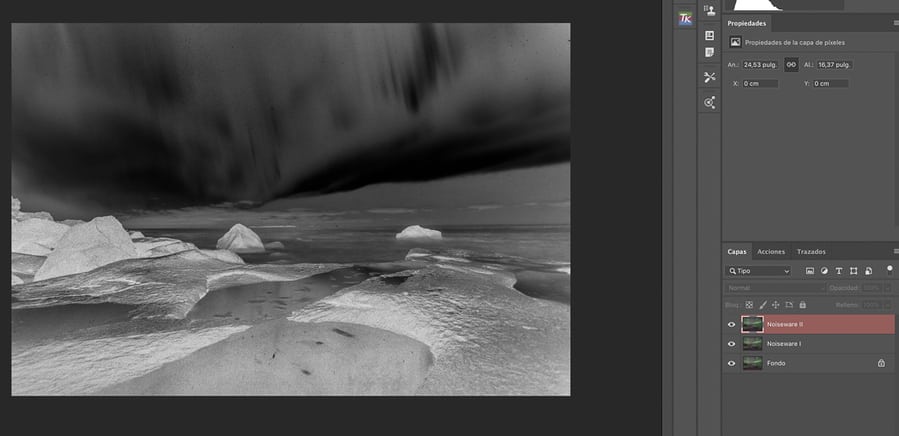
Luminosity mask to reduce noise in the shadows of the image. (The noise reduction only affects the white/grey areas of the image)


As you can see, reducing noise in Photoshop is much simpler than it seems. I encourage you to try and practice with the different techniques so you can see which one works best for your workflow.
BEST PLUGINS TO REMOVE NOISE IN PHOTOSHOP
One of the fastest and most effective techniques to eliminate noise in Photoshop is through Plugins.
These types of noise reduction software developed by third-party companies will help you greatly with your workflow, since they speed up noise reduction.
In this section, I will show you the best plugins to reduce noise in Photoshop, but if you are interested in learning more, check our post on the best software to reduce digital noise, where I do an in-depth analysis of a broader list of plugins, with examples.
Best plugins to reduce noise in Photoshop
Currently, there are so many different noise reductions plugins for Photoshop, but the ones below are the best plugins to reduce noise in Photoshop:
 REDUCE NOISE IN PHOTOSHOP WITH TOPAZ DENOISE AI
REDUCE NOISE IN PHOTOSHOP WITH TOPAZ DENOISE AI
Topaz Denoise AI is one of the best plugins for Photoshop noise reduction.
It works in a similar way to other plugins, offering a series of noise reduction preset adjustments that can be customized through different sliders.
However, what makes Topaz DeNoise AI my favorite anti-noise plugin is its innovative Artificial Intelligence noise reduction algorithm, aimed at preserving as much detail as possible. In fact, right now is the plugin that I use to edit all my noisy photos. You can check here our complete tutorial and review of Topaz DeNoise AI.
You can download it here.
 REDUCE NOISE IN PHOTOSHOP WITH NOISEWARE
REDUCE NOISE IN PHOTOSHOP WITH NOISEWARE
Noiseware is another great plugin for noise reduction in Photoshop. It offers different noise reduction auto settings, and with just a simple click, you can perform a smart noise reduction and still preserve the details of your photo.
You can download it through this link.
 REDUCE NOISE IN PHOTOSHOP WITH LUMINAR
REDUCE NOISE IN PHOTOSHOP WITH LUMINAR
You can reduce noise in Photoshop using Luminar as a plugin. And the best thing is that you can do it quickly and selectively, since Luminar also allows you to work with masks.
In addition to noise reduction, Luminar offers a very useful filter package. Even better, it can be installed as an external plugin in Lightroom, making it a very well rounded software for photographers.
Luminar stands out, not only for its many options but also for its price; It is a one-time payment solution, and for just $67, you can get a permanent license.
You can also download the Luminar trial version for free here.
 REDUCE NOISE IN PHOTOSHOP WITH DFINE 2
REDUCE NOISE IN PHOTOSHOP WITH DFINE 2
This plugin became very popular when Google started offering the Nik Collection Package for free, which meant having a free plugin to reduce noise in Photoshop.
It allows you to analyze the noise either automatically or by manually selecting the grainy areas so the software can apply the best noise reduction in Photoshop.
Nik Collection (the package that included Dfine 2) was purchased by the software company DxO. You can download it here.
 REDUCE NOISE IN PHOTOSHOP WITH NOISE NINJA 4
REDUCE NOISE IN PHOTOSHOP WITH NOISE NINJA 4
Removing noise in Photoshop with Noise Ninja has been the number one choice of many photographers for years, especially since this software offers quality noise reduction.
Currently, Noise Ninja is not sold on its own, but you can buy it as part of the Photo Ninja package, which also includes more processing options.
The price of Photo Ninja is $113, although they charge $52 for the upgrades. You can download it here.
 REDUCE NOISE IN PHOTOSHOP WITH NEAT IMAGE PRO
REDUCE NOISE IN PHOTOSHOP WITH NEAT IMAGE PRO
Neat Image Pro reduces noise in Photoshop after automatically analyzing the noisiest sections in the image. You can also adjust the reduction through different sliders.
Even though it is an effective plugin, it’s extremely slow, so you need to be very patient when using it.
You can use it as a noise reduction plugin in Photoshop for a price of $34.50. Download it here.
After reading this list, you may be asking yourself the following question:
DO I REALLY NEED A NOISE REDUCTION PLUGIN FOR PHOTOSHOP?
The answer, however, will completely depend on your processing workflow.
The software’s default options to reduce noise in Photoshop are quite advanced, but for true effectiveness, you’ll need to spend some time tweaking the different sliders and adjustments.
With plugins on the other hand, with just the simple click of a button, you have the noise reduction layer ready, and all you have to deal with is applying reduction generally or through local adjustments/masks.
On the other hand, if you have already decided to get a plugin, you may be asking yourself:
WHAT NOISE REDUCTION PLUGIN FOR PHOTOSHOP SHOULD I USE?
The answer, in this case, is more complex, since all the plugins listed in this article will help you to quickly and effectively remove noise in Photoshop.
In my case, after testing most of the noise reduction plugins for Photoshop on the market, I think the best option is Topaz Denoise AI since it is the one that best preserves the detail of the images, giving them a very natural look.
I have also used Noiseware for quite some time and I think that the result it offers is quite good, in addition to being very intuitive and easy to use. If it is the one you currently use, it is not worth investing in another plugin, Noiseware is more than enough. But if you still don’t use any noise reduction plugin with Photoshop, I wouldn’t go for this option.
Lastly, another option to consider is investing in a plugin offering more functions beyond the noise reduction.
A good example is Luminar, which also includes a package of digital filters with some useful effects like glow light, micro contrast, etc.
ALL the plugins on the list offer free trials, so I encourage you to download them and perform your own tests to see which best suits your needs.
Noise reduction in Lightroom vs. Noise reduction in Photoshop
When we talk about Photoshop noise reduction, one of the most common questions out there is:
Lightroom vs. Photoshop Noise reduction
VS
While both programs are from the same developer, Adobe, and offer similar features, such as Adobe’s noise reduction algorithm both on both Camera Raw and Lightroom, in practice, there are some big differences:
- Lightroom is a software aimed at reducing noise in the Raw files, offering advanced adjustments but with hardly any options to apply them selectively.
- Photoshop, as we have seen throughout this article, includes many basic and advanced options to reduce noise, and also offers the possibility of applying the noise reduction selectively.
It’s clear that it’s better to just reduce noise in Photoshop because of the greater noise reduction options.
However, if your workflow is based on just editing the photograph in Lightroom, or you use Lightroom as a library and editing software before working with your image in Photoshop, it may be useful to combine both forms of software.
In my case, for example, when I need to reduce noise, I always reduce it slightly in the Raw file in Lightroom and later reduce noise locally in Photoshop through a plugin, masks, and adjustments.
If it’s still necessary, at the end of the processing, I can use a noise reduction layer selectively as a final adjustment.
Why, When and how to add noise in Photoshop
Although it sounds contradictory, sometimes it is possible that your images might benefit from adding noise.
WHY DO WE ADD NOISE TO OUR IMAGES IN PHOTOSHOP?
It is particularly advisable to add noise to your picture when you paint with colors and use lights artificially in the image.
Some of these examples are:
- When you add lots of light and color to flat surfaces of the image, like skies.
- When you have “burned” areas in the image and you paint over them.
In these cases, these artificial elements tend to look unnatural, and you’ll often see a side effect consisting of bands of light and color, a phenomenon that is popularly known as “banding”.
This effect can be subdued by adding a small amount of noise or grain to the image.
HOW CAN I ADD NOISE TO MY PHOTOGRAPHS ON PHOTOSHOP?
These two techniques would be the best way to add noise in Photoshop:
- From the Adobe Camera Raw panel. In the Effects tab, there’s a section called “Granulate”, where you can adjust the noise you add to the image in Photoshop through the “Quantity”, “Size”, and “Roughness” sliders.
- From the Noise Filter panel in Photoshop, Curiously, the first option that appears is not noise reduction, but quite the opposite: the “Add Noise” adjustment.
Through this adjustment, you can select the percentage of noise you want to add, decide if you want to follow a uniform or Gaussian distribution, and finally, choose between grain with color (by default) or select the monochrome option, where you’ll add black and white noise.

Milky Way and faint Aurora over the Jökulsarlon glacier lagoon-Iceland. 30 sec, f/2.8, ISO 6400
Noise reduction in Photoshop express mobile application (PS Express)
Reducing noise in our cell phone photos in Photoshop is possible thanks to Adobe Photoshop Express (PS Express), one of the best apps to reduce noise on Android and iOS.
This application includes a noise reduction setting for cell phone photos and offers two possibilities:
- Luminance noise reduction in Photoshop express: Like the Camera Raw setting, it reduces the noise in the grainy bright areas.
- Color noise reduction in Photoshop express: Reduces the random blotches and patches of chroma noise.
The Photoshop Express app is free. However, the noise reduction function has a fee.
The cost of this function in Photoshop express is $4.99.
Latest tips to reduce noise in Photoshop
As you can see, Photoshop is the most advanced tool to reduce noise in digital images.
You can use it in combination with Lightroom or another editing program, or on its own, since Photoshop has many options and possibilities for advanced techniques to fight digital noise.

Noise reduction using Lightroom, Photoshop, and Noiseware. 3 sec, f/2.8, ISO 6400
In addition, most of the noise reduction plugins on the market are available for Photoshop, so the possibilities are endless.
Try the different techniques and plugins on the market and decide which one works best for your processing workflow.